怎么删除word中的空白页?不知道大家在使用word进行编辑的时候是否会遇到在word文档中有多余的空白页现象,对于这样的现象我们在编辑过程中无法将其删除,但是却依然能够看到在我们编辑内容的界面下方仍然有一个空白的页面,对于有强迫症的小编来说是非常头疼的一件事。对于如此坑爹的设定在经过一系列的操作之后小编发现了删除word中空白页有效的方法,在本文中来给大家一起分享一下。
方法一:
如果空白页在最后一页,我们可以先将光标定位到最后一页,然后按键盘上的“Backspace”或“Delete”键来删除空白页,如图:
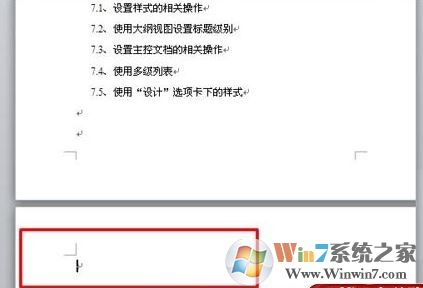
方法二:
先将Word视图模式设置成“草稿”(注意Word2010版和Word2013是“草稿”,2003、2007设置为“普通视图”),然后我们就可以看到一条横虚线,这就是分页符,它就是导致我们出现空白页的原因,将其删除,再回到默认的“页面视图”空白页就去掉了,如图:
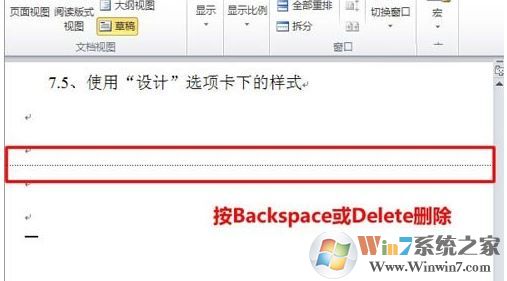
方法三:
把光标定位在空白页的上一页最后一个字符后面,按住键盘上的“Shift”键,然后用鼠标左键选中整个空白页。按键盘上的“Delete”键删除空白页,如图所示:
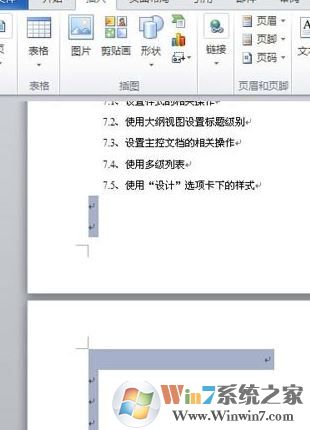
方法四:
如果空白页只有一行无法删除,我们可以先将光标定位到空白页上,然后右键选择“段落”,在“段落”对话框中将“行距”设为“固定值”,设置值设为“1磅”,然后确定,成功删除空白页。
以上便是winwin7小编给大家分享的关于删除word中空白页的操作方法!