
那么我们可以自己动手制作一个条形码吗?当然是可以的,在本文中winwin7小编来教大家制作条形码的操作方法。
方法一:通过网页在线工具进行制作
目前,网上有不少条形码免费生成软件,还有在线生成的,小白同学可以直接使用这些工具在线制作,简单又方便。
1、百度搜索“条码生成器在线”,之后就可以找到很多相关的在线条形码生成网站,可以多进入几个相关网站,找到自己喜欢的条形码样式,如图:
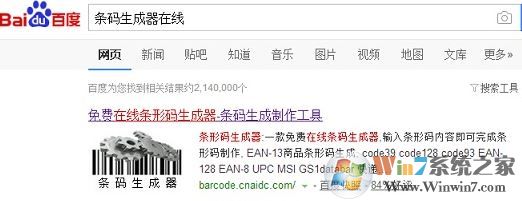
2、免费在线生成条形码网站,操作都很简单,只要选择条形码样式以及下方的显示的文字数据,然后生成就可以下载了,如图所示:
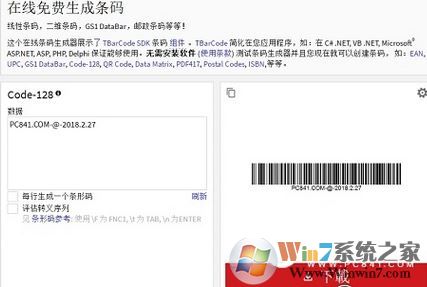
制作条形码的方法二:使用EXCEL
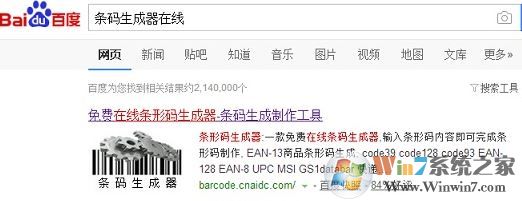
2、免费在线生成条形码网站,操作都很简单,只要选择条形码样式以及下方的显示的文字数据,然后生成就可以下载了,如图所示:
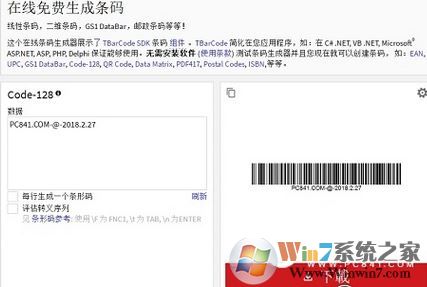
制作条形码的方法二:使用EXCEL
除了上述介绍的在线生成,如果想要制作更个性一些的条形码,还可以直接使用EXCEL进行制作,在Excel软件中,借助Microsoft Barcode Control 16.0控件也可以轻松的制作“条形码”
1、打开EXCEL,打开开发工具(没有开发工具可参考“excel开发工具在哪?excel开发工具启用方法”)
1、打开EXCEL,打开开发工具(没有开发工具可参考“excel开发工具在哪?excel开发工具启用方法”)
2、点击"开发工具"选项卡,"插入"-"其他控件",如图:
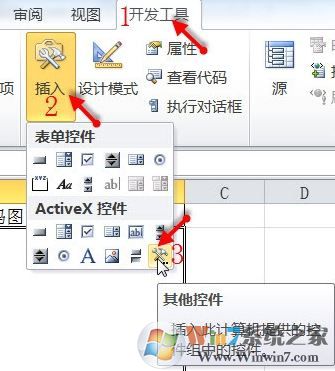
打开 开发工具 中的 其他控件
2、"其他控件"对话框内找到"Microsoft BarCode控件14.0"点击一下,并按"确定"按钮,如图所示:
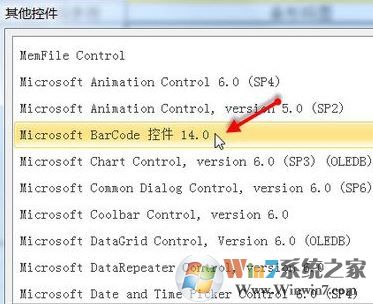
调出"Microsoft BarCode控件14.0"
3、此时鼠标变为"+"形状,根据实际需要,拖动鼠标画一B2单元格大小的矩形,如图所示: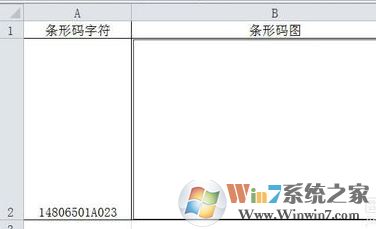
按需求画出矩形框
4、画好框框之后,松开鼠标便会自动生成一个条形码,如图:
5、右键点击"条形码"对象,弹出快捷菜单中选择"Microsoft BarCode控件14.0对象"并单击"属性"命令项,如图:
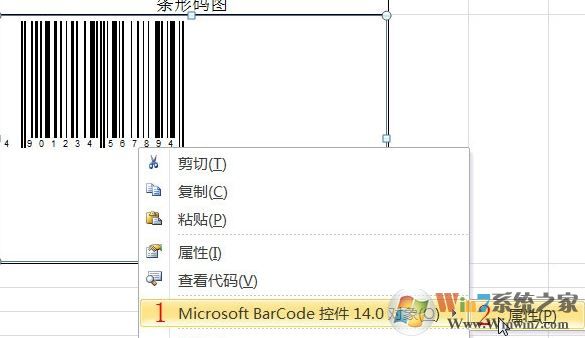
打开条形码属性
6、弹出"Microsoft BarCode控件14.0对象"对话框,按照实际需求选择一种样式,如图: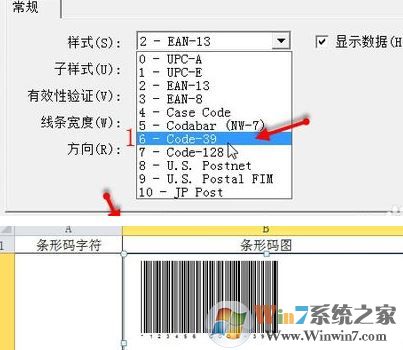
选择条形码显示样式
7、下一步要求按照我们给的条形码字符(14806501A023)来生成条形码图,鼠标右击条形码对象,弹出快捷菜单,点击"属性"命令项;

8、弹出"属性"设置对话框,在"Linked Cell"处输入A2,"Value"字段处自动填写上了A2单元格的内容"14806501A023",点击右上角X,关闭设置,并退出,如图:
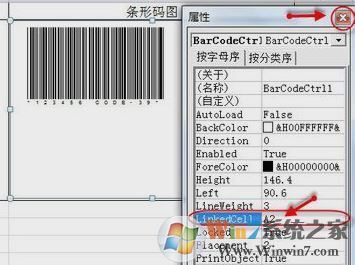
当我们操作完成后,点击"开发工具"选项卡,下的"设计模式"来结束设计,才能保存住,否则之前的操作就前功尽弃了!
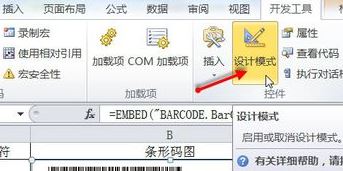
以上便是winwin7小编给大家分享的如何制作条形码的操作方法!