方法一:配置组策略禁用InPrivate浏览
1、打开组策略编辑器,定位至“计算机配置 - 管理模板 - Windows组件 - Microsoft Edge”。然后在右侧窗口中找到“允许InPrivate浏览”配置项。如图:
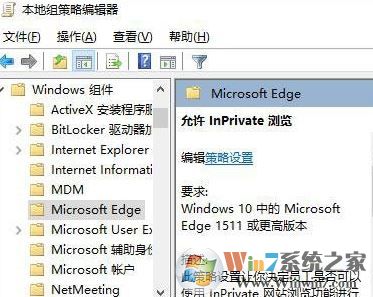
找到“允许InPrivate浏览”配置项
2、双击该项打开配置窗口,修改为“已禁用”,确定。
3、重启Microsoft Edge浏览器后设置生效。然后你再点击Edge浏览器窗口右上角的三点状“设置及其他”图标,在弹出的菜单中就会发现“新建InPrivate窗口”选项已经灰色不可用了。如图:
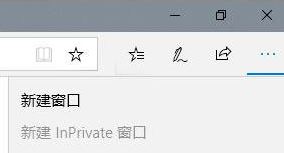
“新建InPrivate窗口”选项已经灰色不可用
4、右键点击Win10任务栏中的Microsoft Edge图标,在弹出的右键菜单中已经看不到“新建InPrivate窗口”选项了。如图:
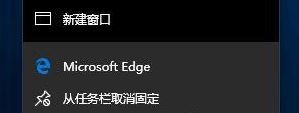
成功禁用“新建InPrivate窗口”选项
5、如果日后想要恢复允许InPrivate浏览,把该配置项修改为“未配置”或“已启用”即可。
方法二:修改注册表禁用InPrivate浏览
1、打开注册表编辑器,定位至:HKEY_LOCAL_MACHINE\SOFTWARE\Policies\Microsoft\MicrosoftEdge\Main;
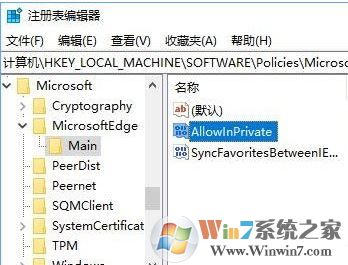
2、在Microsoft项下没有MicrosoftEdge和Main子项,自行新建相应名称的子项即可。选中Main项,在右侧窗口中新建名为AllowInPrivate的DWORD(32位)值,数值数据按默认的 0 即可 。
3、重启Microsoft Edge浏览器后设置生效。以后想要恢复的话,删除AllowInPrivate值即可!
以上便是winwin7小编给大家分享的win10系统关闭Edge浏览器inprivate浏览模式的详细操作方法。
方法二:修改注册表禁用InPrivate浏览
1、打开注册表编辑器,定位至:HKEY_LOCAL_MACHINE\SOFTWARE\Policies\Microsoft\MicrosoftEdge\Main;
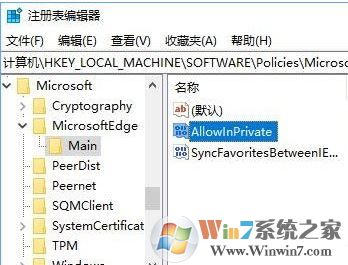
2、在Microsoft项下没有MicrosoftEdge和Main子项,自行新建相应名称的子项即可。选中Main项,在右侧窗口中新建名为AllowInPrivate的DWORD(32位)值,数值数据按默认的 0 即可 。
3、重启Microsoft Edge浏览器后设置生效。以后想要恢复的话,删除AllowInPrivate值即可!
以上便是winwin7小编给大家分享的win10系统关闭Edge浏览器inprivate浏览模式的详细操作方法。