隐藏文件夹怎么显示?设置方法:
1、按下win+E打开资源管理器 或 直接打开此电脑;
2、在打开的资源管理器界面点击【查看】标签;
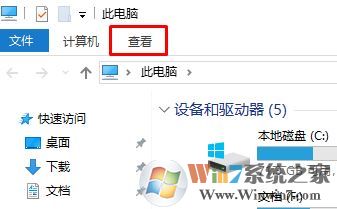
3、在查看选项界面右侧点击【选项】标志,如图所示:
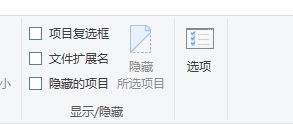
4、打在文件夹选项点击中间的【查看】标签;
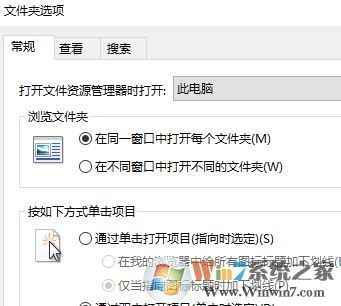
5、在文件夹选项查看选卡下找到“隐藏受保护的操作系统文件(推荐)”,将该选项前面的勾去掉,在弹出的“警告”框中点击“是”;
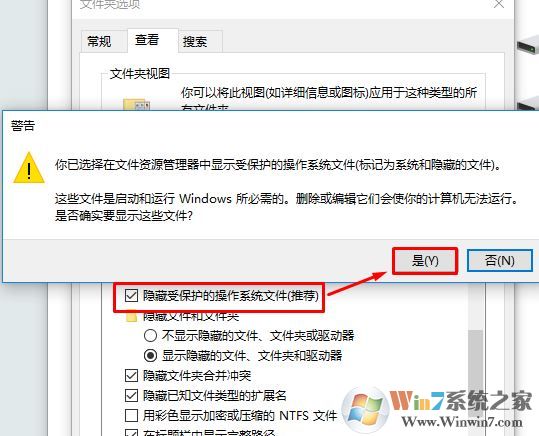
6、然后在下面点击【显示隐藏的文件、文件夹和驱动器】选项,点击应用-- 确定 保存设置i即可!
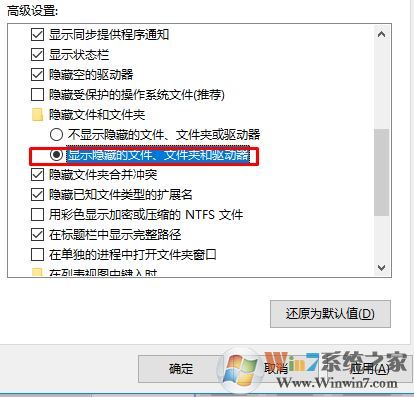
通过上述方法进行操作,我们就可以看到隐藏的文件夹了!以上便是winwin7小编带给大家的关于win10系统隐藏文件怎么显示的设置方法。