文件夹图标怎么设置?在win10系统中如何修改文件夹的标志呢?我们可以通过修改文件夹的图标来让系统不那么的单调,并且可以特殊的文件夹图标快速找到需要打开的文件或者程序。相比查看文件名来说还是直接通过看文件夹图标来的快啊!今天winwin7小编给大家介绍下win10系统中修改文件夹标志的方法。
文件夹图标怎么设置?修改方法:
1、首先我们从网上下载一些好看的图标,以为IOC图标为例进行搜索并下载;
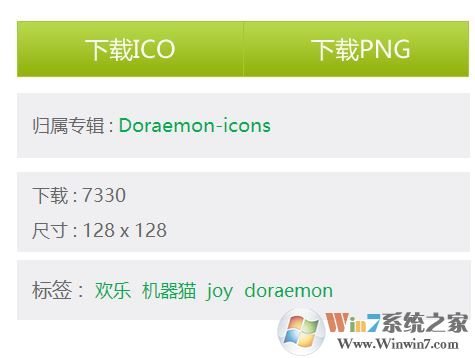
2、下载完成后我们在需要修改图标的文件夹上单击右键,在弹出的菜单中选择【属性】;
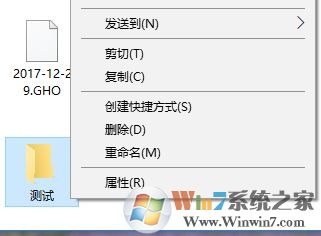
3、切换到【自定义】标签;
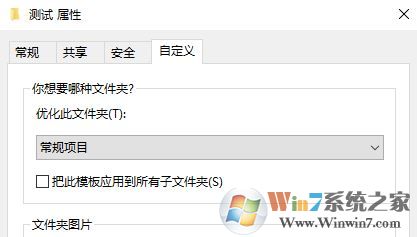
4、在自定义选卡下点击【更改图标】;
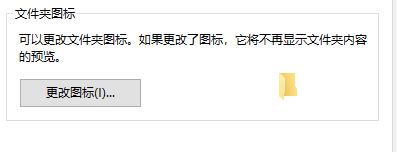
5、在弹出的提示框中点击【浏览】,在弹出的为文件夹XX更改图标 界面选择之前下载的好看的图标,点击“打开”;
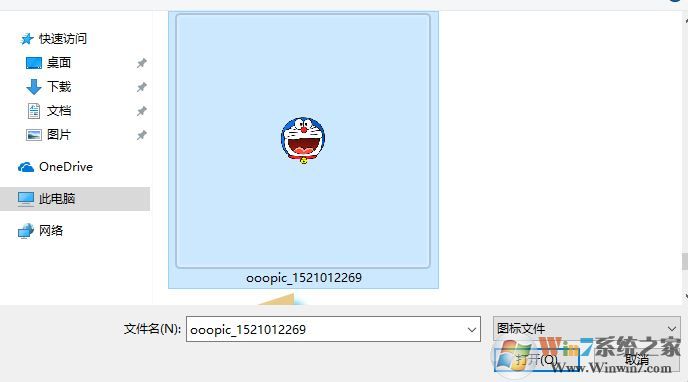
6、然后点击【确定】--【确定】保存设置即可!
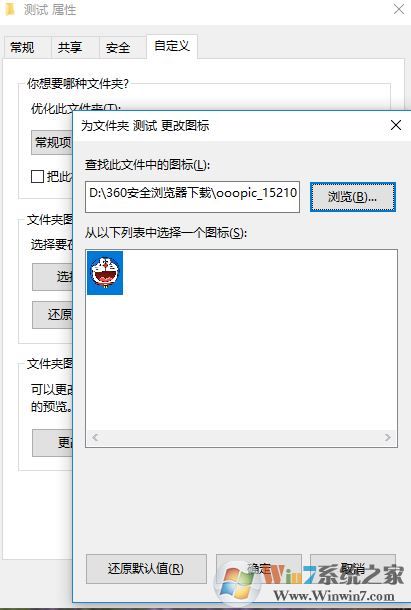
通过上述方法进行设置之后我们就可以看到系统文件夹变成了不一样的图标,如果同时将多个文件夹进行修改的话那么我们的电脑将会变得十分的漂亮好看!以上便是winwin7小编给大家分享的文件夹图标的操作方法!