开启方法:点击任务栏的通知中心,在弹出的界面中点击【平板模式】即可开启。
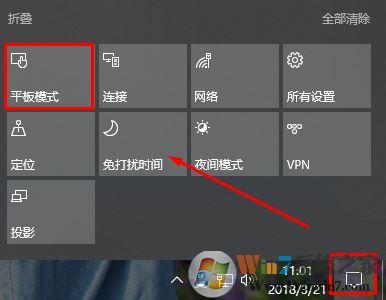
我们可以通过按下windows+i打开设置,打开【系统】;
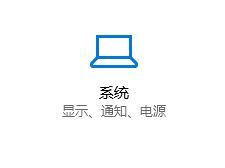
在系统左侧点击【平板电脑模式】,通过右侧的一些设定来设置平板模式,如“处于平板电脑模式时隐藏任务栏上的应用图标”,我们将其关闭的话即便是进入平板模式我们也可以在任务栏中看到当前打开的应用程序标签!
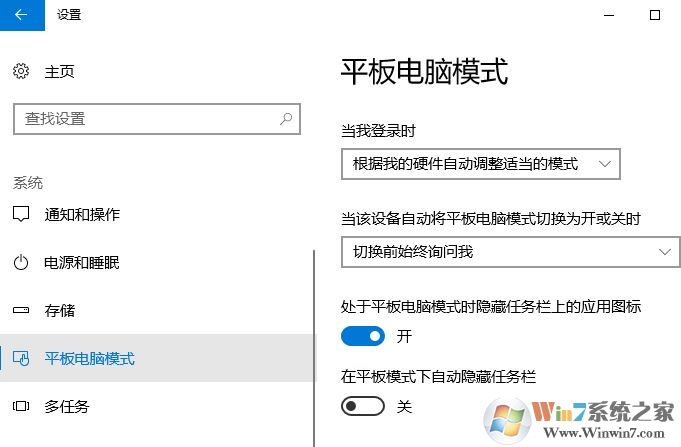
进入平板模式后,开始菜单将变为开始屏幕,我们仍旧可以使用alt+tab来切换应用,但是应用显示方式总是最大化的无法变成小窗口!
需要退出平板模式的话只需点一下系统托盘中的通知图标,就可以看到平板模式处于开启状态,点击一下就可以退出平板电脑模式啦!
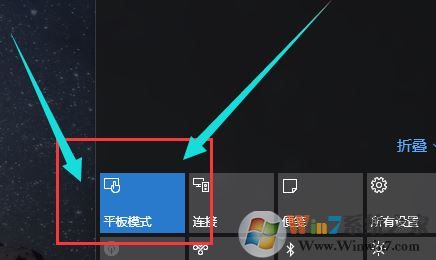
并且在平本模式中不支持Win10后退键,菜单需要从屏幕上方边缘向下滑动呼出,另外Win10的平板模式对壁纸的支持也不够好。Win10的平板模式会让磁贴铺满屏幕,加上背景变暗,基本是看不到完整的壁纸了。
总的来说平板模式并不是那么的好用,相比win8.1的开始屏幕来说倒有些技术倒退的现象!