cdr转psd怎么转换?cdr是CorelDRAW 矢量图软件制作的图形文件,一般无法在其他软件中直接打开。最近有用户项将cdr文件发送给别人,但是对方反应无法打开,电脑中只有photoshop软件,该怎么办呢?针对这样的现象,我们可以通过格式转换的方式来解决,具体操作方法如下。
步骤:
1、打开要转的CDR文件。
2、打开后点击“工具——对象管理器”。
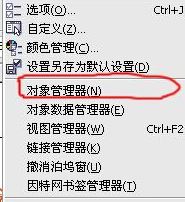
3、点击这个“+”,如图:

4、点击下图中所示图标新建图层,如图:

5、拖动对象在新建的图层里,注意:每个对象要新建一个图层,直到每个群组一个图层为止,这样就可以在Photoshop中就是分开的,如图:

6、完成后点击“文件——导出”,,导出的时候把"保持图层"和"保持透明背景"选上,那到PS里面图层都依然和你CDR里面设置的一样。
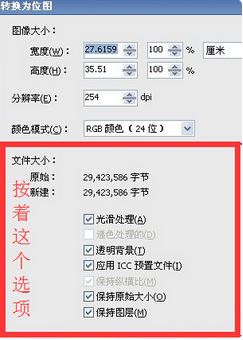
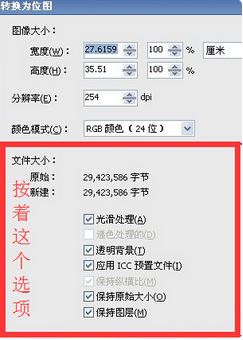
以上便是winwin7小编给大家分享的关于cdr格式文件转psd的详细操作方法!