在windows 操作系统中如果c盘空间过多,我们可以使用磁盘管理界面的 压缩功能 将C盘的容量压缩出来分配给其他磁盘使用。但最近有用户反应在win10系统中出现了c盘压缩不了的现象,该怎么办呢?出现这样的现象我们可以使用第三方的工具进行操作,具体操作方法如下。
1、下载免费的win10分区工具分区助手,安装并运行。来的主界面,C盘此时的容量显示为大约223GB。选中我们的C盘之后;点击“调整/移动分区”选项,如图:
1、下载免费的win10分区工具分区助手,安装并运行。来的主界面,C盘此时的容量显示为大约223GB。选中我们的C盘之后;点击“调整/移动分区”选项,如图:
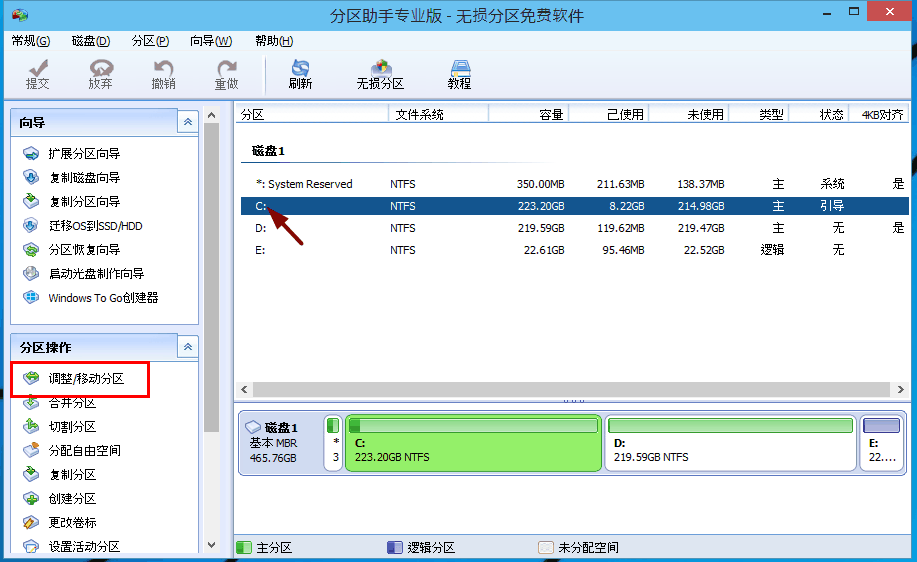
2、来到此对话框,此时我们可以调整分区大小。然后当鼠标指针变成双向箭头时,拖动直到你满意的容量位置。这里C盘已经被操作为150GB。之后点击“确定”,如图:
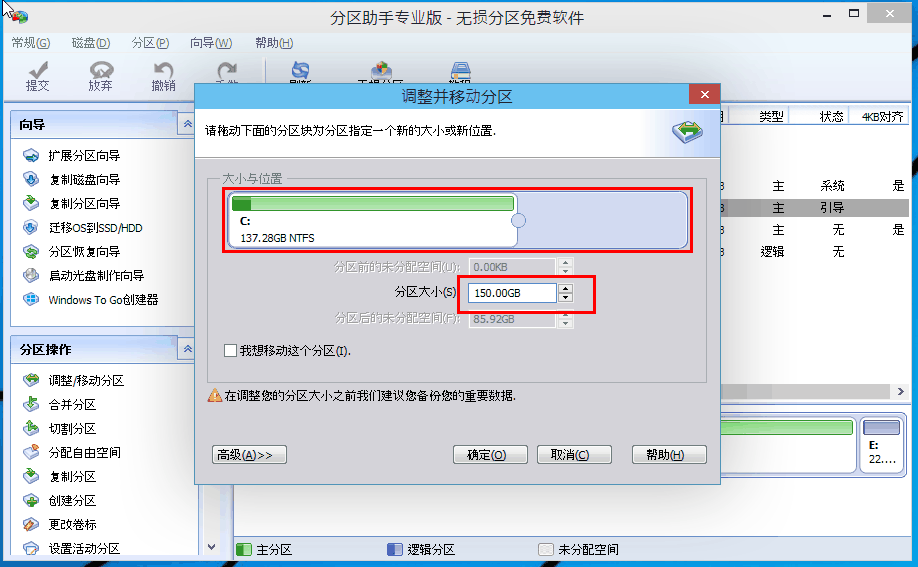
3、返回到了主界面,至此win10分区c盘太大这时C盘已经变为150GB,在此也出现了一个“未分配空间”,如图:
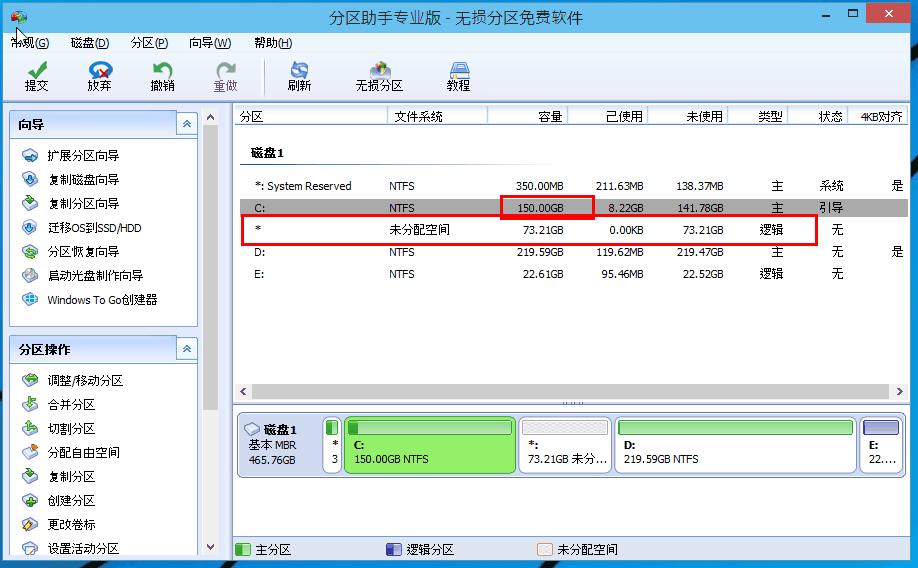
4、如果你还想对这个未分配空间进行利用,我们可以看到E盘空间很小只有大概22GB,这个时候我们就可以把这部分“未分配空间”合并到E盘。首先选中E盘,点击左边任务栏的“合并分区”,如图:

5、合并分区之后E盘有大约95GB。所以操作完成之后,点击左上角“提交”电脑才会为您进行分区大小调整及分区合并任务,如图:
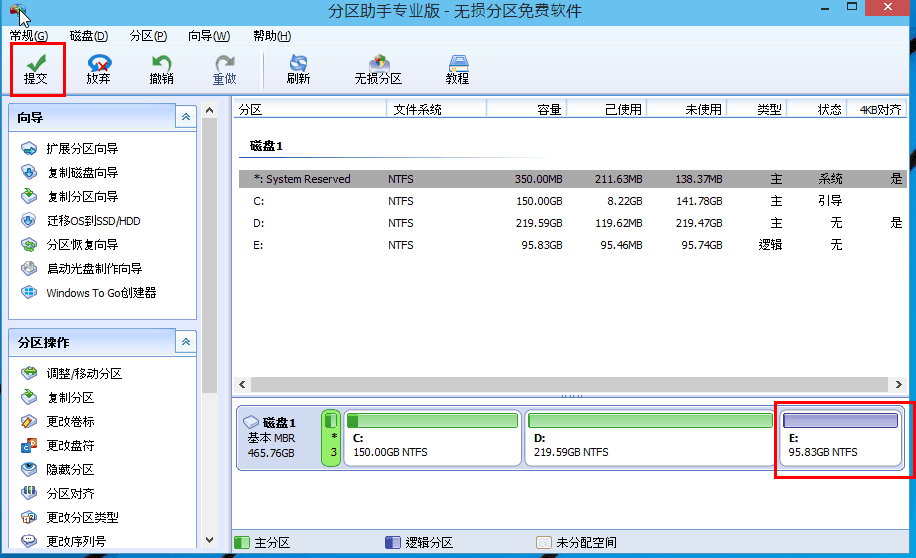
以上便是winwin7小编给大家分享的关于win10系统中无法压缩c盘的有效解决方法。