win10字体大小怎么修改?在win10系统中由于每个人使用的显示器不同所以在安装完成后会出现字体太小或者字体过大的现象,遇到这样的问题我们可以通过修改字体大小的方法来解决。那么在win10系统中该如何修改字体大小呢?在本文中winwin7小编给大家介绍下win10系统修改字体大小的操作方法!
步骤:
1、点击开始菜单栏中的设置,出现如下界面吗,如图:
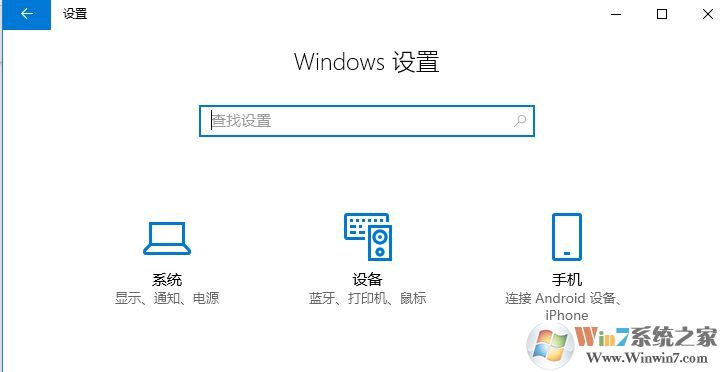
2、在打开windows 设置界面点击系统,出现如下界面,如图:
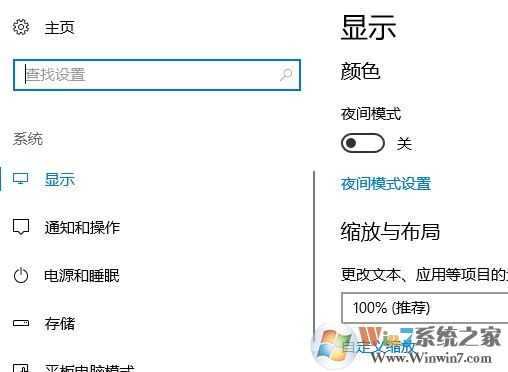
3、在缩放与布局中选择更改文本、应用等项目的大小,就可以调整字体的大小了,如图:
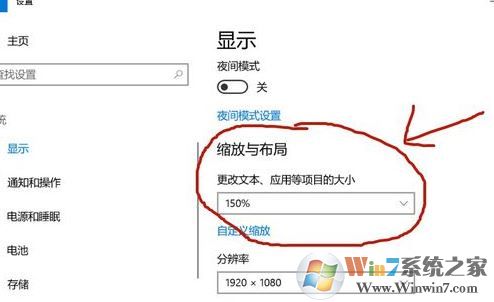
以上方法是针对新版win10进行操作的,如果是旧版win10的话可以按下面方法进行操作:
1、在桌面点击鼠标右键选择【显示设置】:
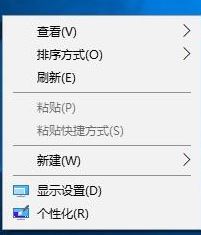
2、根据自己的要求选择,然后点击确定;

方案二:设置自定义文本大小
1、打开【控制面板】选择【外观和个性化】:
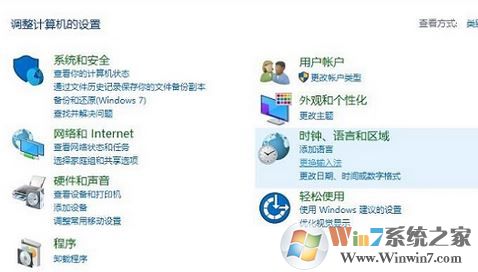
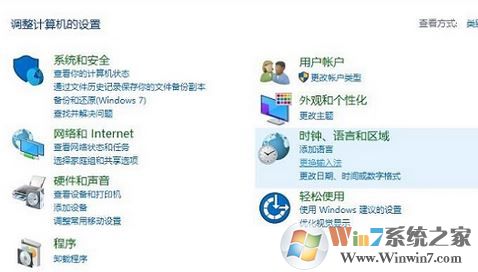
2、单击【显示】,如图:
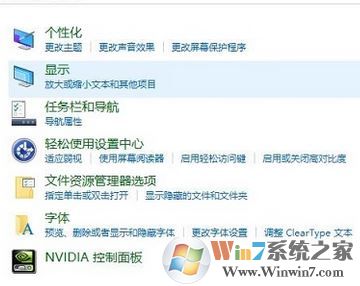
3、单击【设置自定义文本大小】根据自己的需要选择百分比,然后点击【确定】即可:
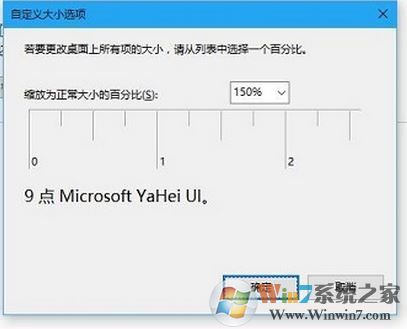
以上便是winwin7小编给大家分享的关于win10字体如何修改的有效操作方法!