airdrop怎么用?airdrop使用方法:
1、iphone开启AirDrop,如图,从屏幕下方往上滑动,打开控制中心,找到AirDrop,并点击,选择“仅限联系人”或“所有人”,如图所示:
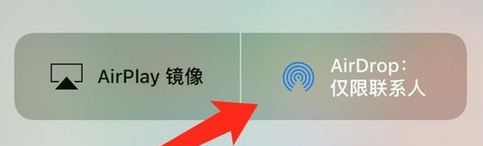
2、在macbook开启AirDrop,如图,打开finder窗口,点击AirDrop,选择“仅限联系人”或“所有人”,如下图:
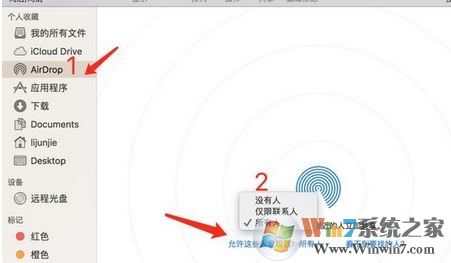
3、iphone以发送一张图为例,如下图,在相册中打开需发送的图片,点击左下角分享按钮,如图:
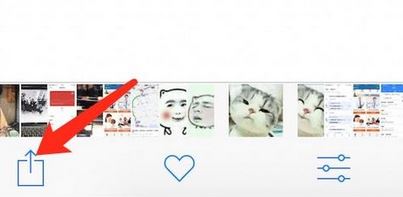
4、点击完即可看到下方显示的开接收此图的苹果设备,点击需接收设备的头像即可,接收设备就可以收到接收提示!
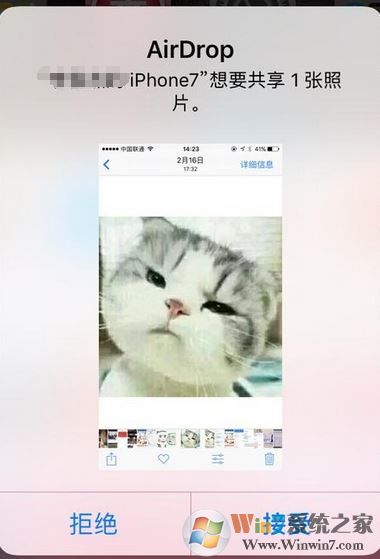
5、如果是在mac上发送的话,开启AirDrop窗口后,新建另一个finder窗口,找到所需传送的文件,这里以图片文件为例,直接拖动到AirDrop窗口中需要接收的设备头像中即可,接收设备就可以收到接收提示,如图:

下图为mac中收到的airdrop传输文件的提示:
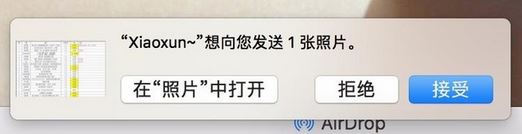
以上就是关于mac、iphone中使用airdrop的操作方法,使用起来很简单,对于需要在苹果设备中互传的话是非常的方便的!