准备工作:
1、准备一个大容量U盘(最好就是在8G以上)制作U盘pe启动盘,安装方法:(微PE U盘启动盘制作方法(图解))
(U盘启动盘制作工具PE特点:一、绝无捆绑任何软件的启动盘。二、支持PE自动修复UEFI+GPT引导。三、支持LEGACY/UEFI双引导。四、一键装机自动注入usb3.0和nvme驱动)
2、下载安装所需windows7 旗舰版:笔记本专用GHOST WIN7 64位旗舰增强版V2018(新机型)
3、将下载好之后的win7 iso镜像文件解压出来,将GHO文件复制到U盘启动盘中;
联想扬天笔记本Win10改装Win7 BIOS设置步骤:
1、电脑重启或开机,也就是在出现联想Logo的时候,连续按F2或Fn+F2进入Bios,按方向键切换到Security,回车选择Secure Boot设置成Disabled关闭安全启动,如果这里不关,就算win7最后安装成功,也很有可能进不了系统;
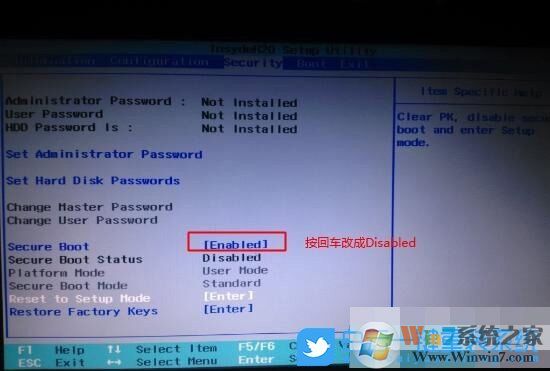
注:如果Security选项下没有Secure Boot选项,那就看一下有没有Clear Intel PTT Key选项,如果有就回车选择yes清除PTT Key,要不然安装系统后会导致无法引导启动;
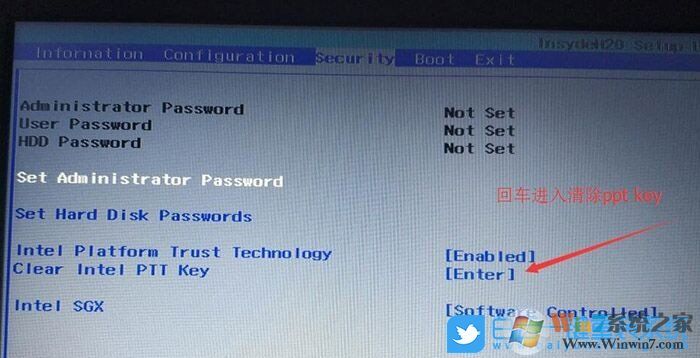
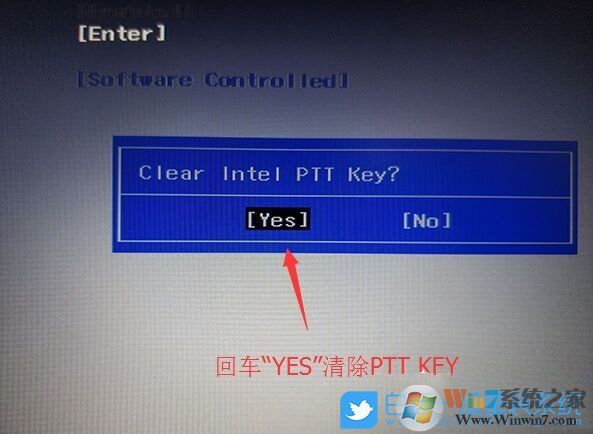
2、切换到Exit选项,回车把OS Optimized Defaults设置为Disabled或Other OS,这里的意思是支持其它操作系统;
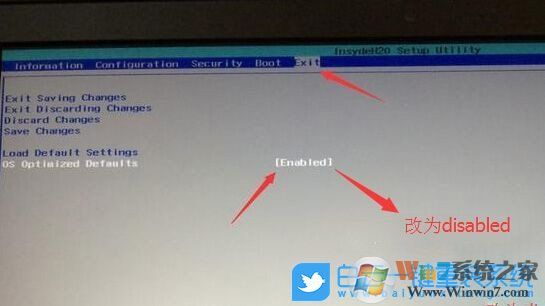
3、回车选择Load Default Settings加载设置,默认设置加载后,有部分机型可能需要按F10保存重启,再按F2进入BIOS继续下面的设置;
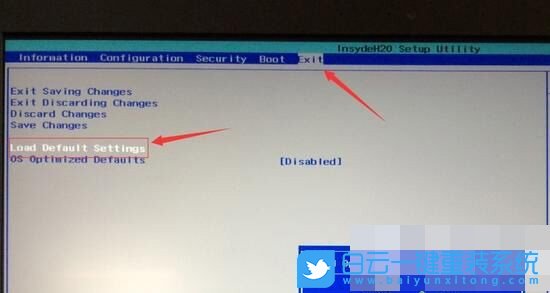
4、切换到Boot选项,把Boot Mode从UEFI改成Legacy Support传统引导,当然不改也可以直接采用UEFI安装(这个看大家的选择吧,目前新电脑最好使用UEFI+GPT);
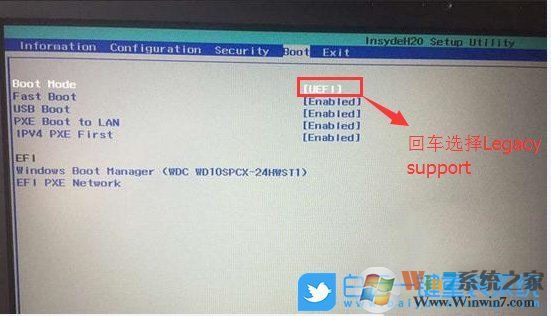
5、如果使用的是传统的Bios模式,还需要把Boot Priority设置成Legacy First,按F10弹出窗口选择yes回车;
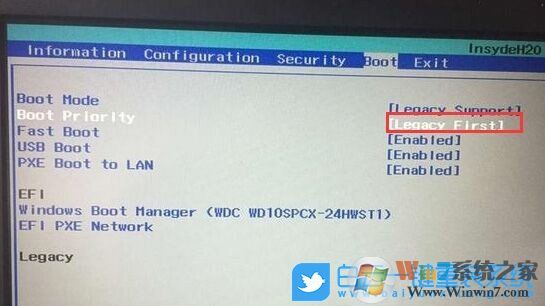
PS:改Legacy传统模式后,注意还要将硬盘分区格式改成MBR
6、注意:再返回Configuration项,查看SATA Controller Mode项,如果默认硬盘模式为RAID,请将硬盘模式改为AHCI模式,否则进PE后不能认出硬盘,更改后记得按F10保存;
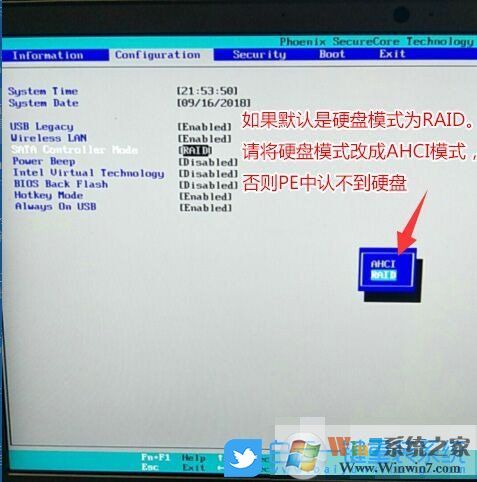
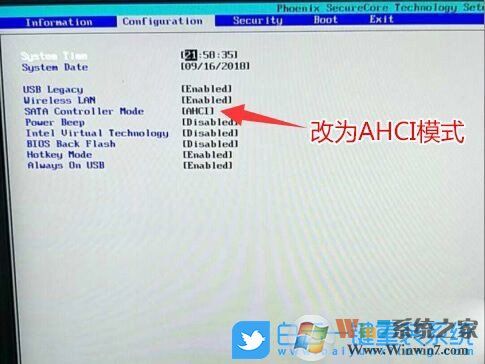
7、往电脑插入已经制作好的U盘启动盘,重启电脑,也就是在出现联想Logo的时候,按F12或FN+F12调出启动管理对话框,选择USB HDD识别到U盘启动进入PE,回车进入PE;
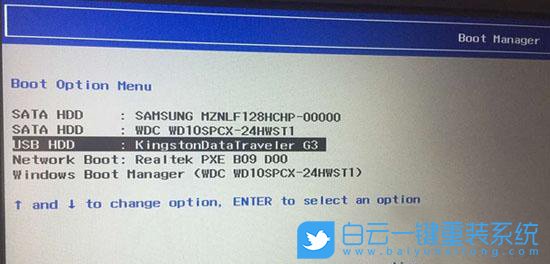
安装完后还要调整启动顺序,如果是UEFI的就将windows boot manager调整为第一启动项,如果是传统模式legacy就将安装系统的硬盘调整为第一启动项
联想扬天笔记本Win10改装Win7系统分区设置:
1、进入U盘启动盘,使用键盘上下键选择【1】入PE系统(如果PE不同的话那么界面也有差异,大家选择合适的选项即可,若无法进入重启重新进行U盘启动换一个选项试试);
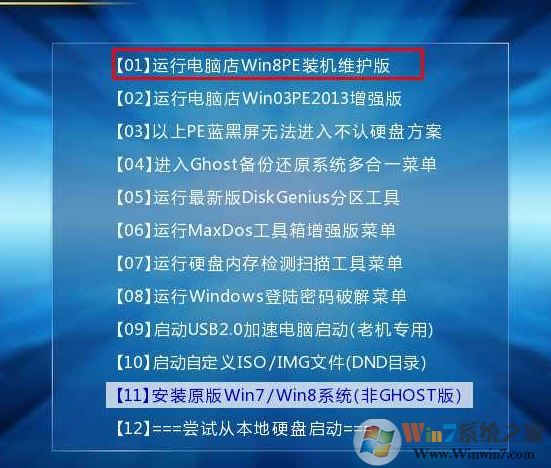
2、打开桌面上的Diskgenius分区工具(DG分区工具);开启Diskgenius后,挑选笔记本硬盘,随后点一下“电脑硬盘”,查询莱单中的【“变换分区表类型为MBR格式”】选择项是不是灰色,如果是灰色得话那麼大家就不用开展重新分区,除开C盘系统盘和桌面的材料,重做系统后别的硬盘中的材料都不容易被清除,假如“变换分区表类型为MBR格式”选择项是可选择的,则必须将全部电脑硬盘格式化,操作步骤以下:
删除分区:点击“硬盘”——“删除所有分区”,删除前确保资料已经转移,删除后,点击【保存更改】,如图:
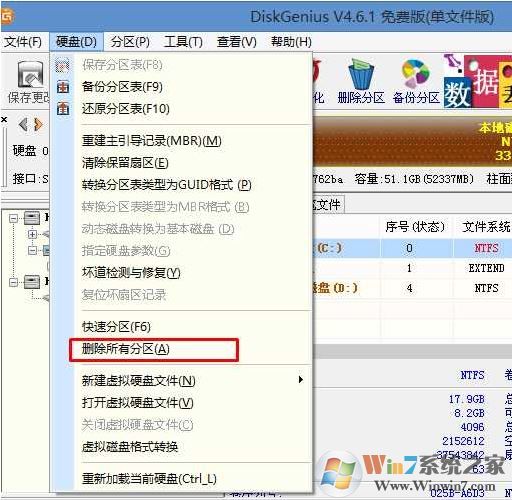
转GPT分区为MBR格式:删除分区后,装换硬盘分区表类型 为 MBR 格式,同样还是从“硬盘”——“转换分区表类型为MBR格式”,然后保存更改(以下为图示,此时该项为可点,如不可点说明已经转换好了。),如图:
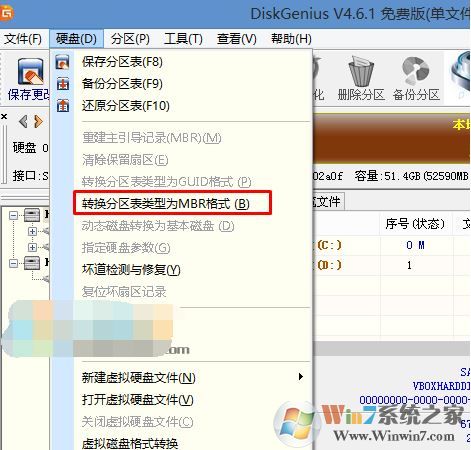
重新分区:磁盘格式转换完成后,点击【快速分区】,勾选 分区表类型为 MbR ,勾选了重建主引导记录MBR,选择需要分区的个数以及大小,当然大家可以点击“自定”来设置合适的分区,按下确定后开始分区(如果是固态硬盘或者是东芝的硬盘要进行4K对齐一下),如下图:
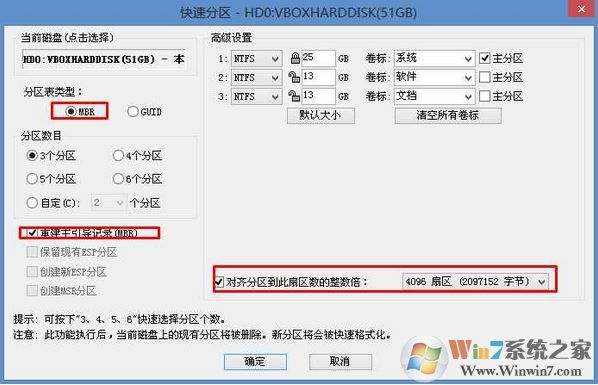
3、分区完成后运行桌面的"一键装机还原"工具,然后选择win7系统镜像文件,以c盘为系统盘,把win7系统安装在c盘中,点击确定;
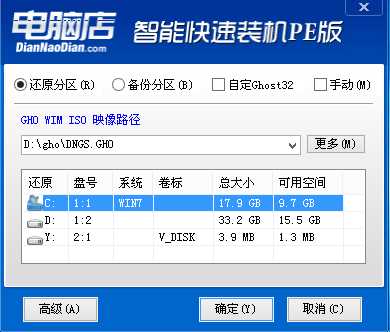
耐心等待安装完成进入到下图所示界面说明安装完成:
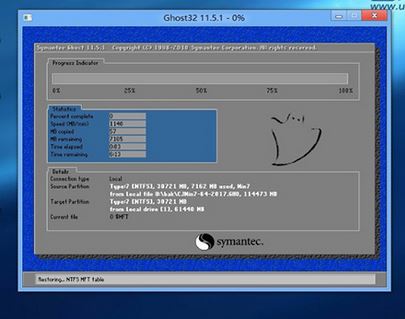
接着便会释放GHO安装程序,在此界面下不要去动电脑以及U盘,一面中途失败,等到滚动条走到100的时候会提示我们重启电脑,此时我们点击确定或者让其自动重启计算机,重启之后再将U盘拔除,系统会自动完成后续的程序安装,直到看到桌面!
以上就是联想扬天笔记本win10改win7的具体步骤了,其实各型号大同小异,大家如果在这里找不到自己的型号,那么按照相似型号来操作即可。