准备工具:
1、下载Win7推荐的集成 USB3.0的 Win7 64位旗舰版系统镜像
2、一个大于8G以上的U盘
3、Win7安装版(Win7原版)U盘安装盘制作方法
4、自行备份原有系统硬盘中的重要资料。(因为GPT分区转化MBR分区时数据会丢失)
联想电脑Win10改Win7方法(BIOS设置+U盘启动):
1、首先我们要先改BIOS,先按照以下方法进入BIOS:
开机一直按F2或(FN+F2)进入BIOS
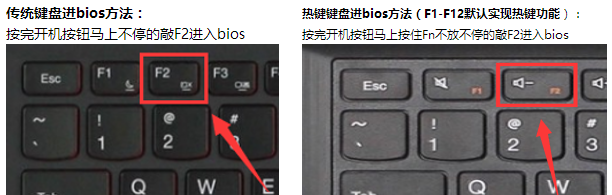
或者一键恢复小孔,选择Bios Setup进入Bios

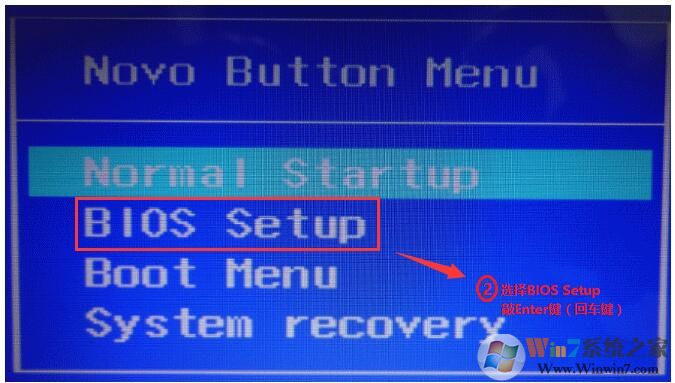
2、进入BIOS后,选择上方最后一项Exit的选项,然后先选择OS Optimized Defaults的选项敲enter键(回车键)改成Disabled的模式。如下图:(动图)
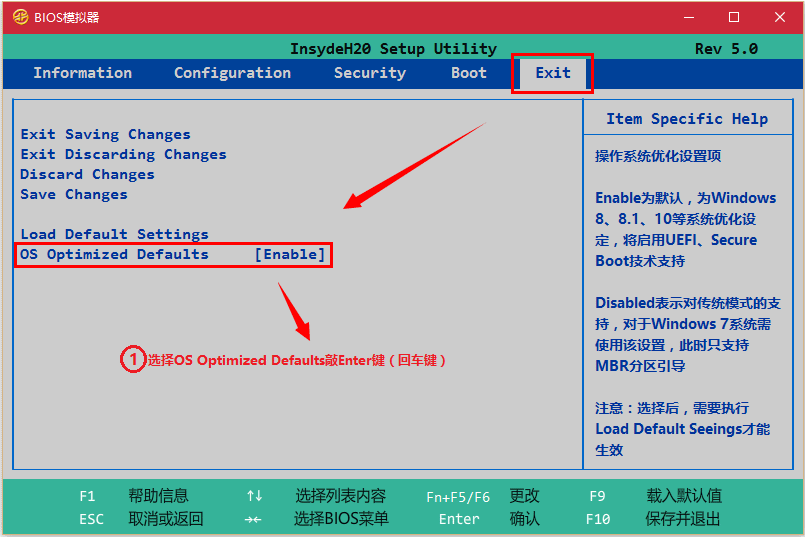
3、然后选择Load Default Setting敲enter键(回车键)选择Yes加载默认值(或按F9/Fn+F9选择yes恢复默认值)。如下图:
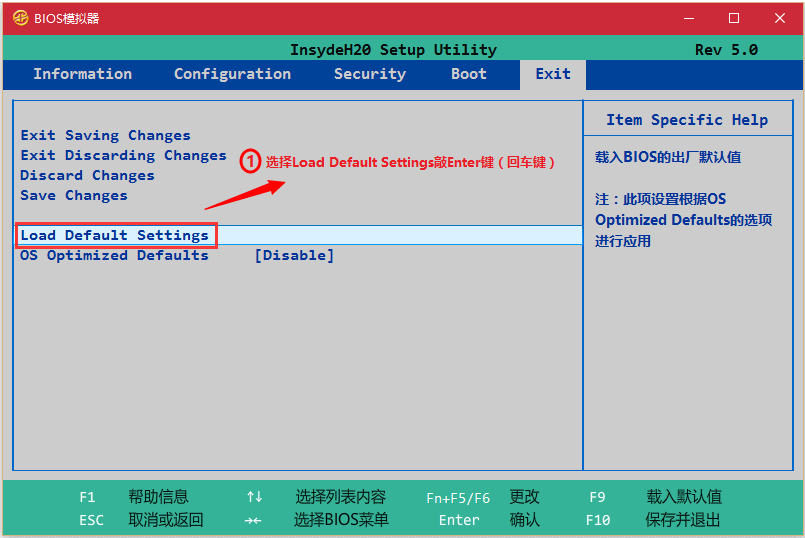
4、选择上方Boot的选项,将Boot Mode和Boot Priority都改成Legacy开头的模式。如下图:
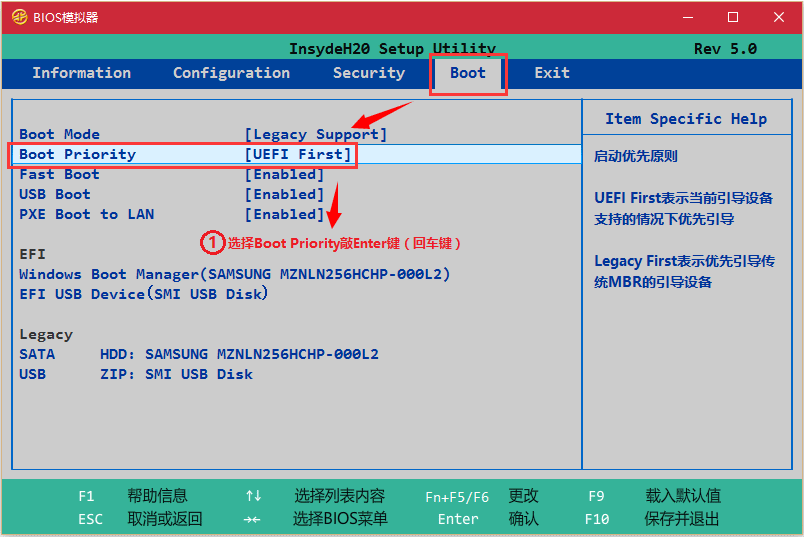
5、最后按F10或者Fn+F10选择Yes保存退出(或按照下图选择Exit选项,然后点击Exit Saving Changes选择Yes保存退出)如下图:
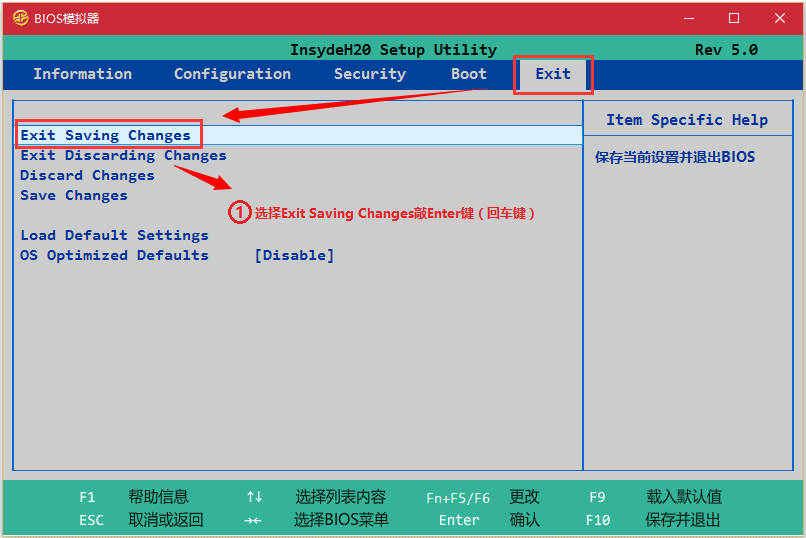
6、重启之后,一开机不停的敲F12或Fn+F12进入引导菜单,选择包含CD、DVD或ODD字母的选项从光驱启动(如果是U盘启动则选择USB 开头的选项),如下图:

7、屏幕上会出现“Press any key to boot from cd...的字样,此时需要按下键盘上的任意键进入到Win7安装界面;
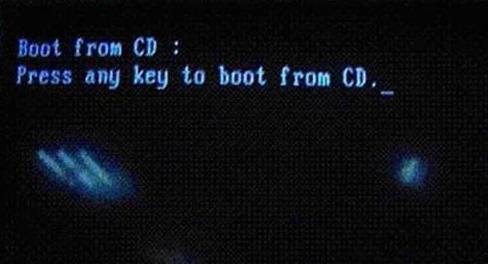

8、这里选择自定义(高级),点击下一步,如下图:
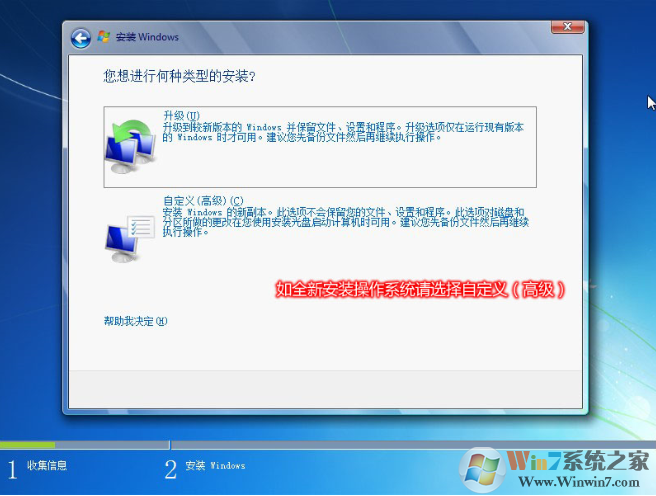
9、先选择“驱动器选项高级”,然后出现新建、删除的选项,由于预装win8采用的是gpt的模式win7不支持,所以需要先挨个选择分区点击删除,删除出场所有的分区,点击新建转换成mbr模式(删除所有分区后新建分区可自动将gpt模式转换成mbr),如下图:
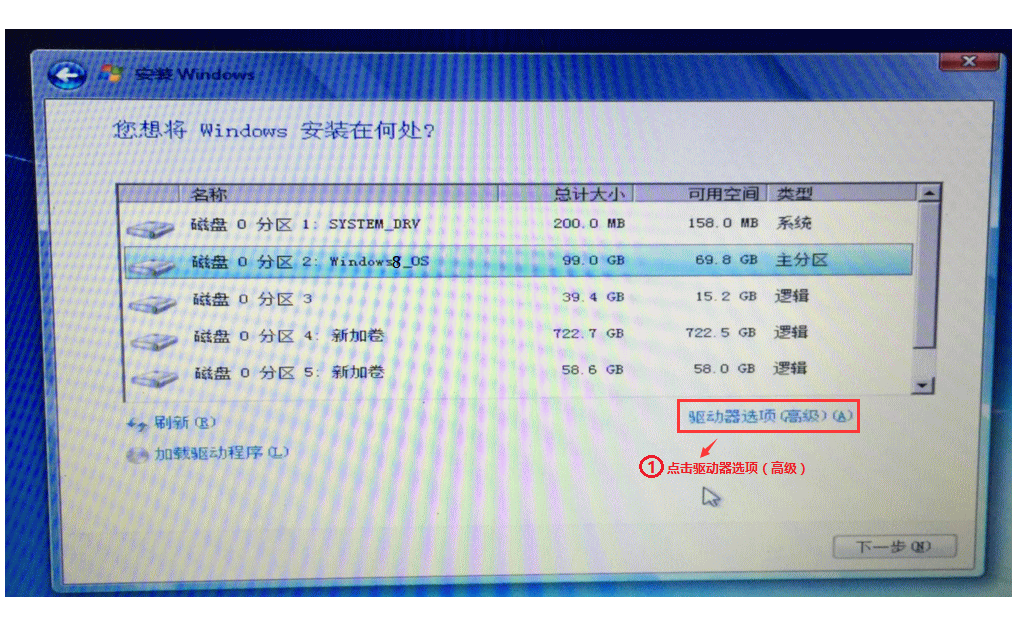
10、删除所有分区后,点击新建,输入分区大小,一般建议系统分区50000~100000MB之间,如下图:
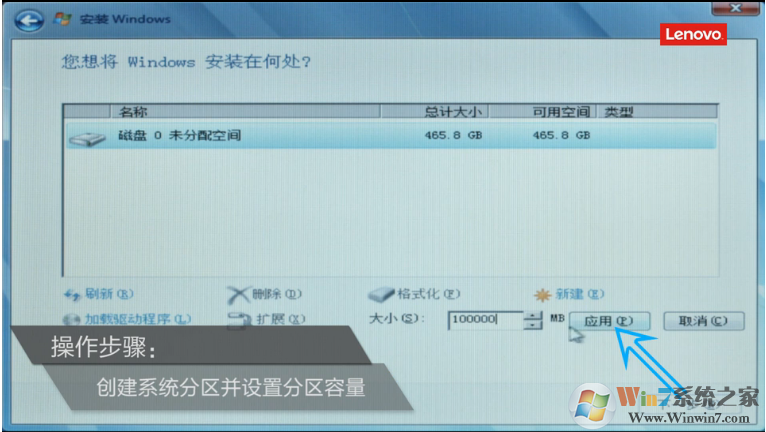
11、默认删除所有分区新建第一个分区时会自动创建引导分区用于存放系统启动引导文件,然后选择新建的分区2点击下一步,如下图:

12、等待系统复制安装完成即可,如下图:
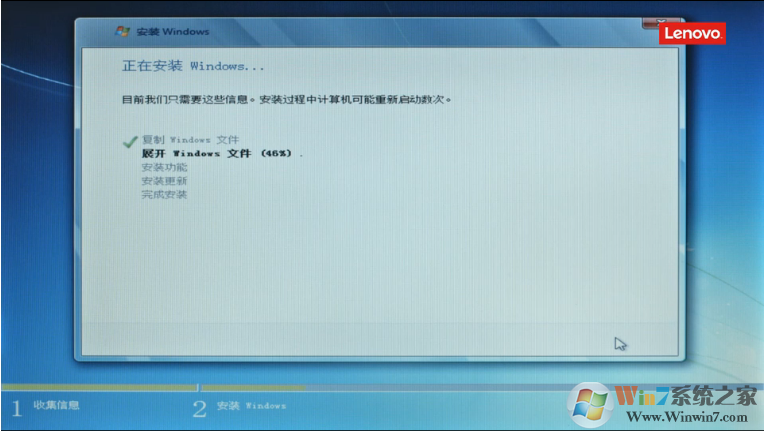
13、接下去的操作小编不再缀述,基本大家都会操作,指导系统安装完成,
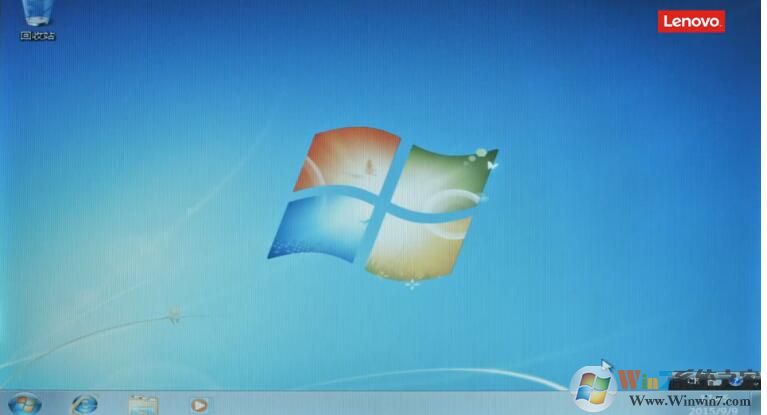
以上就是联想电脑Win10改Win7方法(BIOS设置+U盘启动)