win7新建磁盘方法如下:
1、右键点击计算机,选择管理;
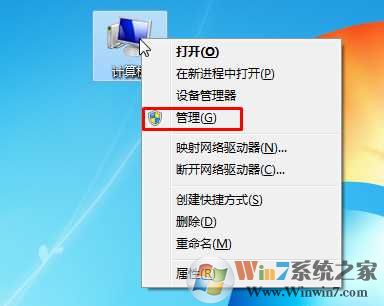
2、在“计算机管理”窗口的左侧,我们点击“磁盘管理”,让系统计算磁盘分区情况。

3、通过判断,我们右键点击空间比较多磁盘分区 ,选中“压缩卷”。www.winwin7.com Windows7旗舰版

4、查询压缩空间,系统会自动识别可压缩的空间大小,需要一点时间,不要关闭窗口。

5、系统会弹出“压缩”窗口,可输入部分默认的是:可压缩容量。我们可以输入想获得以M为单位的磁盘容量,多少可以自定,注意1G=1024M,然后再点击“压缩”。
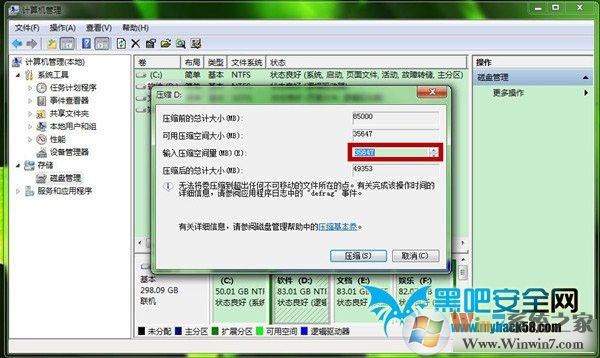
6、完成压缩后,“磁盘管理”中会多一个“可用空间”,此时还是空闲空间!这部分空间可用于新建磁盘;

7、我们可以右键单击“可用空间”,选择“新建简单卷”。

8、系统会“新建简单卷向导”,再点击“下一步”。
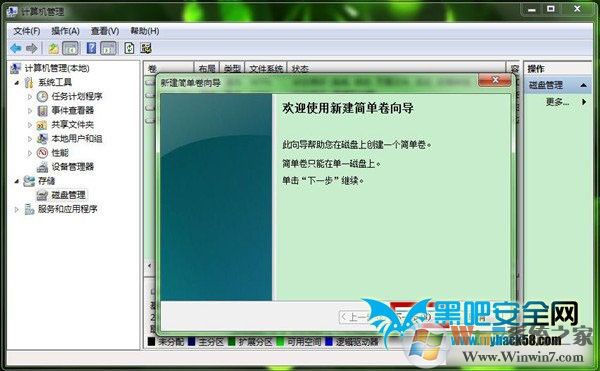
9、选择简单卷大小,可以自我调节,再点击“下一步”。
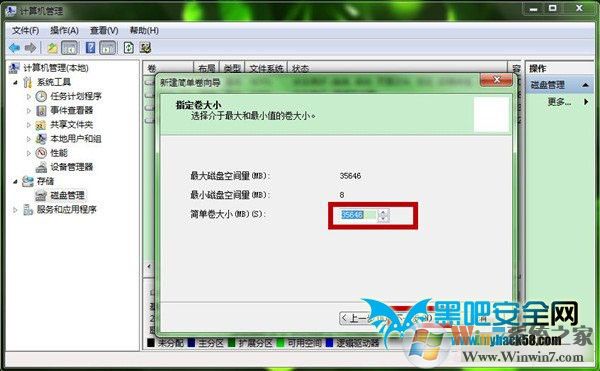
10、选择驱动器号,已经过滤现有驱动器号,可以在A-Z中自己选择,再点击“下一步”。

11、我们再“格式化分区”中,可以为这个新加卷命名,再点击“下一步”。
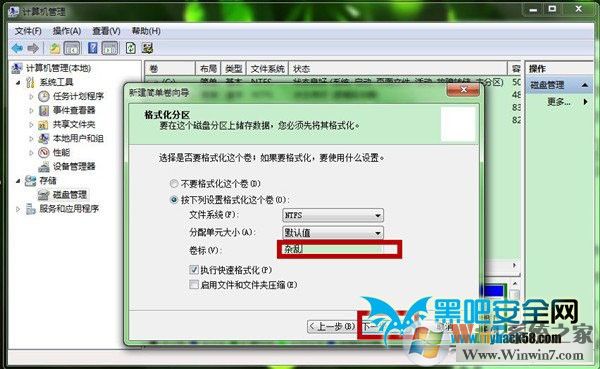
12、提示你正在完成,再点击“完成”就可以了。
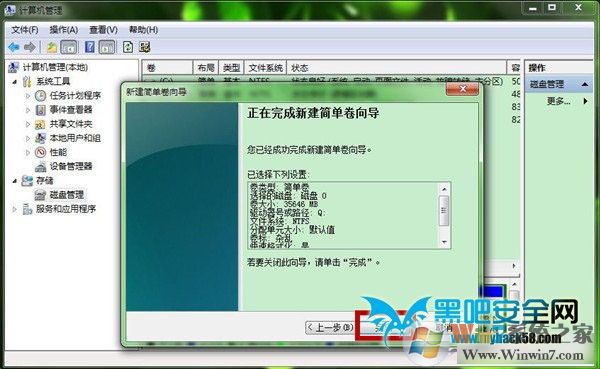
13、新建分区完毕后,我们就可以在计算机中打开,看到一个新的磁盘了!该磁盘可以和别的磁盘一样使用!
以上就是Win7系统下通过压缩磁盘然后新建一个本地磁盘的过程了,详细的教程一定可以让大家完全学会。
以上就是Win7系统下通过压缩磁盘然后新建一个本地磁盘的过程了,详细的教程一定可以让大家完全学会。