Win7系统My WiFi功能详细操作方法介绍:
1、首先,运行Intel的驱动和软件安装程序,出现下图;
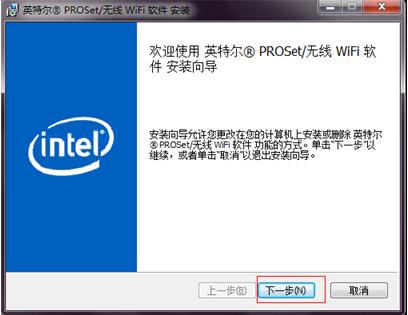
2、请选择“自定义”,如图:
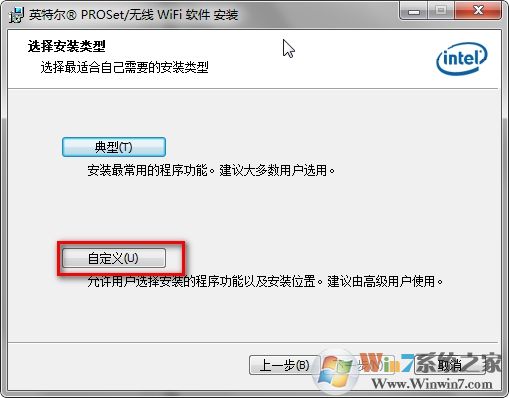
3、下一步,选择自定义安装适配器驱动程序和无线WIFI软件两大类,是必装的;仪表板软件也必须配套安装,单独安装无效,如图:
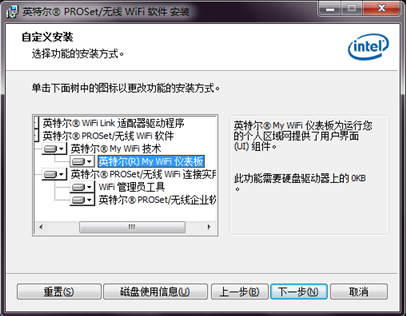
4、安装完成后点击“英特尔(R) My WiFi 技术”,如图:
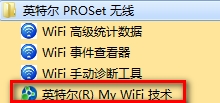
5、组装完成后接着我们点“配置式”;
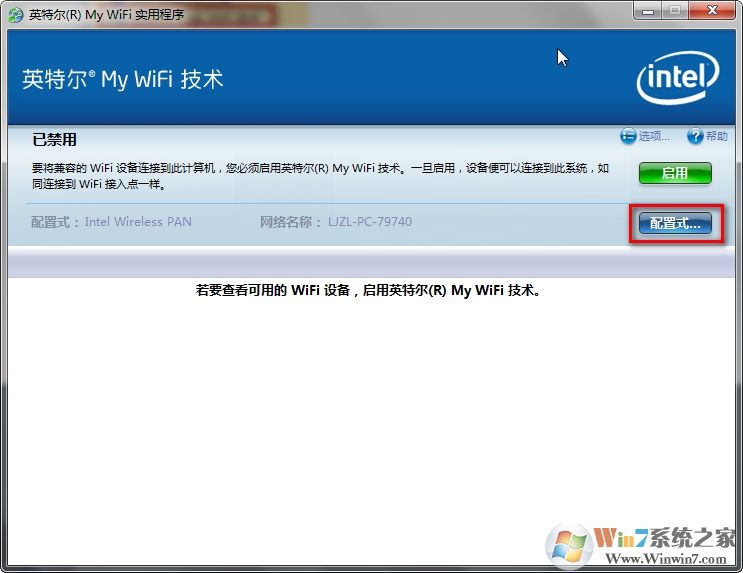
6、然后点“编辑”,需要确认无线网络的用户名和密码,如图所示:
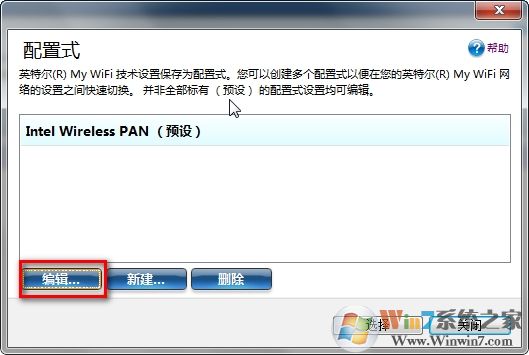
7、之后我们只需在常规中修改需要的SSID无线网络的名称,见下图所示:
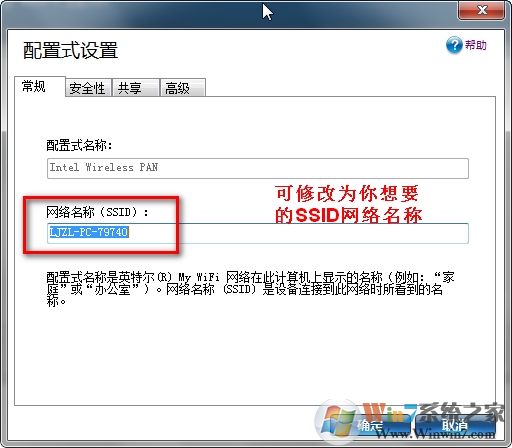
8、在“安全性”中修改自己设定的无线网络连接密码,如图:
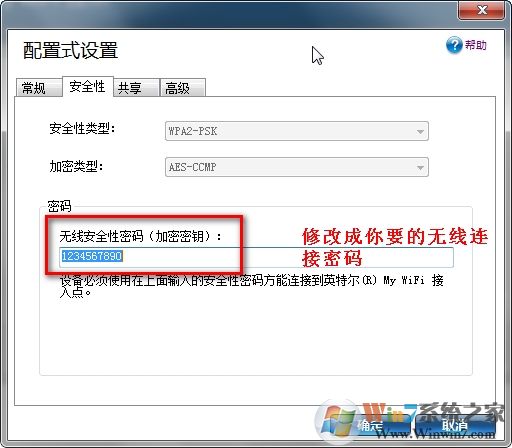
9、需要保证“共享”中的DHCP和DNS都是启用的,可避免在智能设备上使用手工填写IP及DNS、网关等问题,如同连接真正的路由器。
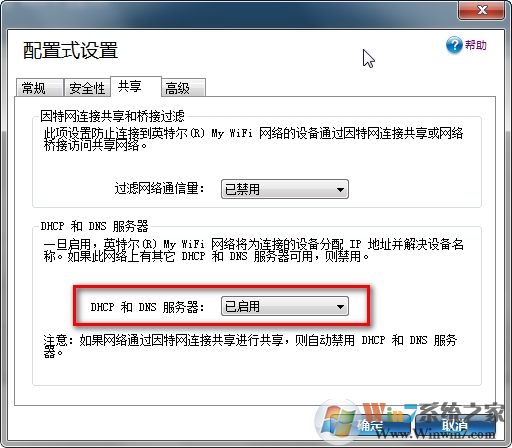
10、上述准备工作完成后,可以点确定,回到程序主界面,并且点击“启用;
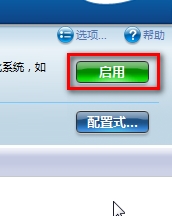
电脑端最后确认3件事:1.电脑此时自己打开网页上网正常 2.“启用”按钮此时显示“禁用” 3.“共享我的互联网”此时变成“取消共享我的互联网”;
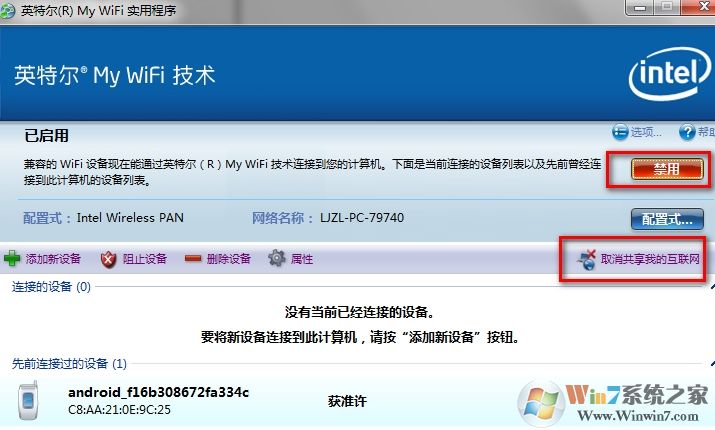
之后,需要用手机连接这个新创立的无线网络,这里的名称会显示在主界面“网络名称”后面,手机联网时,输入预设的密码即可连上。首次连接时间稍微长一些,但不到1分钟,下图是手机连接后的软件显示。
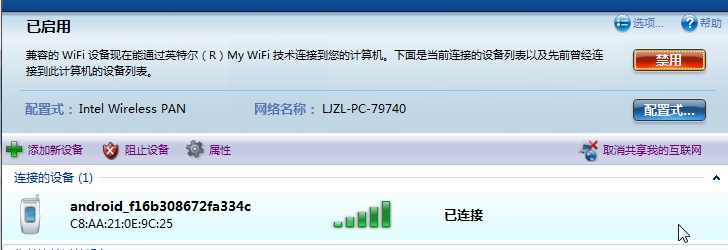
以上便是winwin7小编给大家分享的关My WiFi的使用方法详细操作步骤!