win7打印机打印速度慢的解决方法:
1、首先我们先打开设备管理器,在里面找到并展开【通用串行总线控制器】;
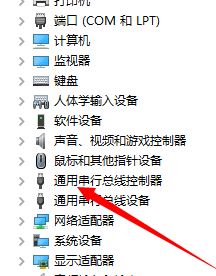
2、展开后我们找到当前电脑中已经安装好驱动的打印机名,单击右键,选择【更新驱动程序】;
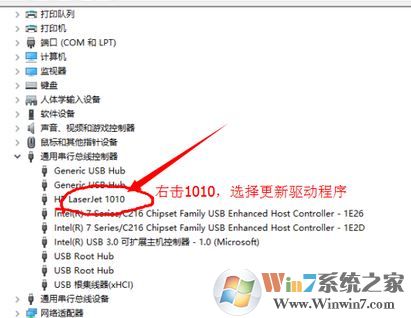
3、点击【浏览计算机以查找驱动程序软件】;
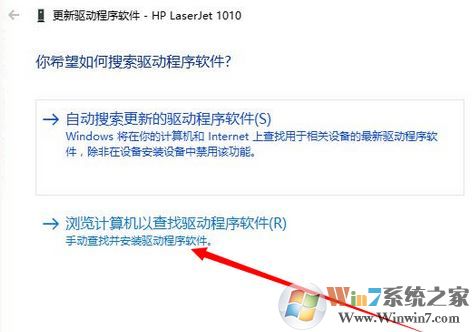
4、选择【从计算机的设备驱动程序列表中选取】;
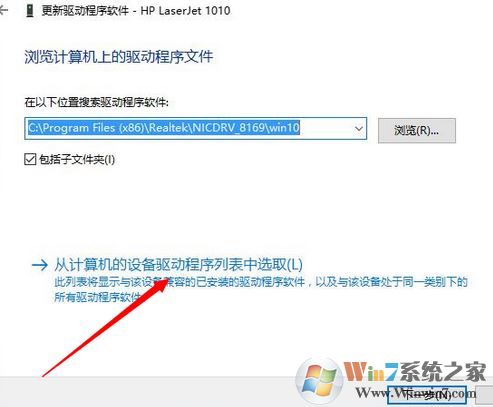
5、选择【USB打印支持】,点击下一步-完成安装;
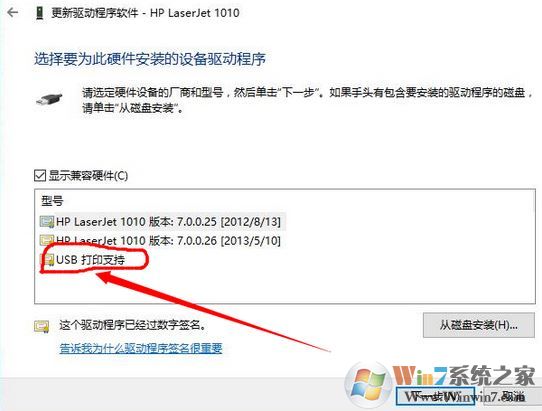
6、此时我们在设备管理器中可以看到一个多出来了usb打印支持;

7、此时我们打开【设备和打印机】界面(可从控制面板,大图标【查看方式】看到),打开后在当前默认的打印机上单击右键,选择【属性】;
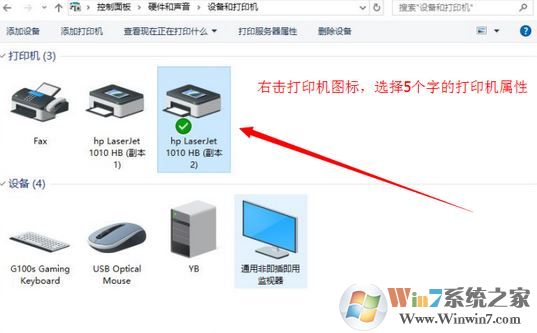
8、切换到【端口】选卡,在下面端口中选择【usb001】字样,点击应用 --确定保存设置即可!
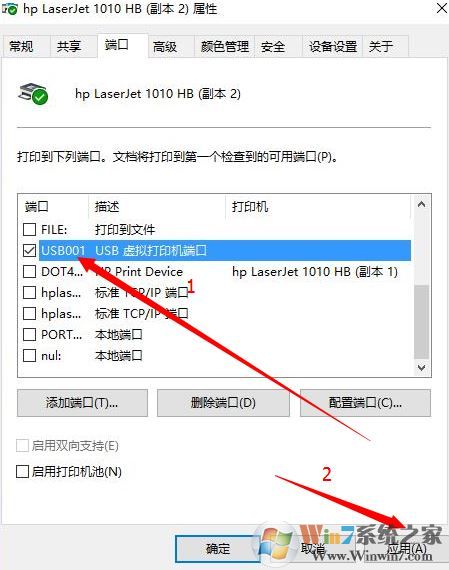
好了通过上述步骤进行操作修复之后即可解决问题,此时我们重新进行打印发现打印速度变得正常,快了很多!
相关文章:
win7系统hp打印机无法打印的解决方法
win7打印任务自动消失怎么办?打印任务自动消失打印机没反应的解决方法