win7系统虚拟网卡不存在或被禁用的解决方法
首先确保网卡驱动正常,如果不知道可以先下载《360驱动大师绿色版 v2.0.0.1345 单文件免安装》检测网卡驱动是否正常。然后参考下面方法进行修复!1、点击开始菜单,点击【控制面板】进入控制面板,打开设备管理器:
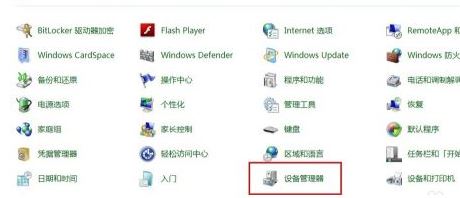
2、在下边选中“网络适配器”。然后在菜单栏的“操作(A)”中选择“添加过时硬件”,如下图所示:
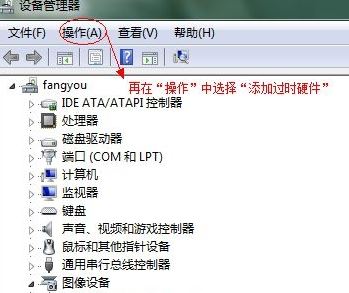
3、直接单击”下一步“按钮;
4、这里一定要选择下面一项“手动从列表选择”,再继续单击下一步,如下图:
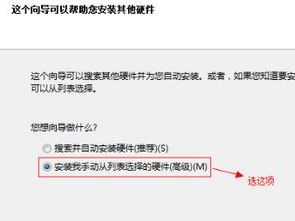
5、选中“网络适配器”,再单击下一步,如图:
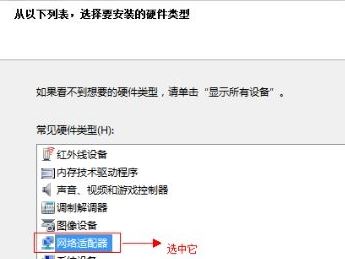
6、直接选择“从磁盘安装”,如下图:
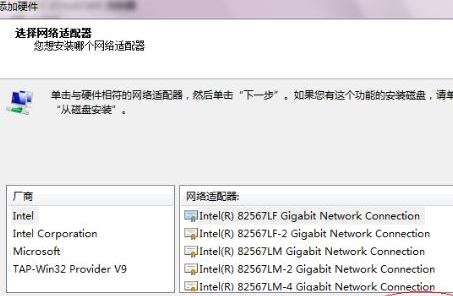
7、点击浏览,找到VPN客户端软件在计算机中的安装位置;
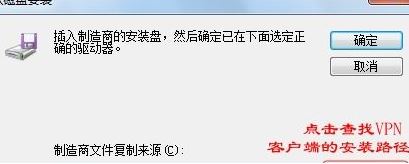
8、选中“TAP”文件夹,点“打开”,如图:
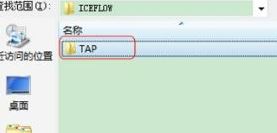
9、选中“oemvnic.inf”再点“确定”,如下图所示:
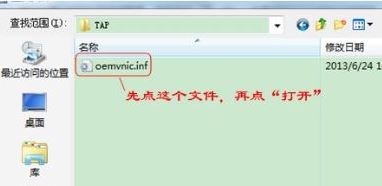
10、检查确认路径是否正确,再继续点“确定”按钮,如下图所示:
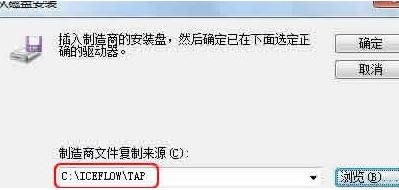
11、出现了我们要安装的虚拟网卡,选中它,再继续下一步;
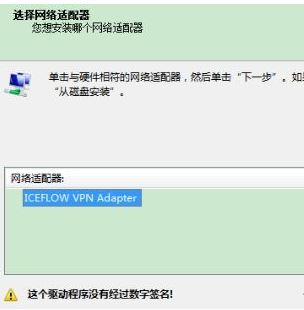
12、继续单击"下一步",这样手动安装虚拟网卡,这样子就可以使用VPN了!
关于win7系统虚拟网卡不存在或被禁用的问题大家可以通过本文中winwin7小编分享介绍的操作方法来修复!
相关文章:
win7网卡被禁用怎么恢复?教你win7网卡禁用的恢复方法电脑关闭网卡节电设置解决某些时候会断网的问题