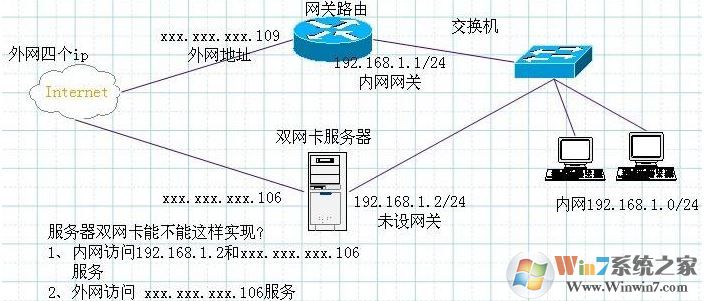
教你win7系统双网卡同时上内外网的设置方法
1、两块网卡,分别接到两个路由上。下面是双网卡的网络IP地址:
外网地址设置(自己查看IP命令查看:ipconfig /all)
本地IP地址:192.168.1.1
子网掩码:255.255.255.0,
网关:192.168.1.1
内网地址设置:
本地IP地址:192.168.42.129
子网掩码:255.255.255.0
网关:192.168.42.132
2、第一步:route delete 0.0.0.0 ::删除所有的0.0.0.0的路由
第二步:route -p add 0.0.0.0 mask 0.0.0.0 mask 192.168.1.1 ::添加0.0.0.0网络路由,它www.winwin7.com是缺省时路由用192.168.1.1,加上-p的目的是设为静态(永久)路由,防止下次重起时配置消失。
第三步:route -p add 192.168.42.0 mask 255.255.255.0 192.168.42.132 ::添加192.168.42.0网段路由为192.168.42.132内网路由,可以根据需要调整ip段和子网掩码太到多网段内网路由的效果。
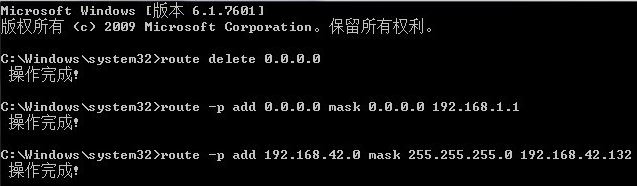
下图是执行后的效果图,可以看到永久路由就多了二项了:
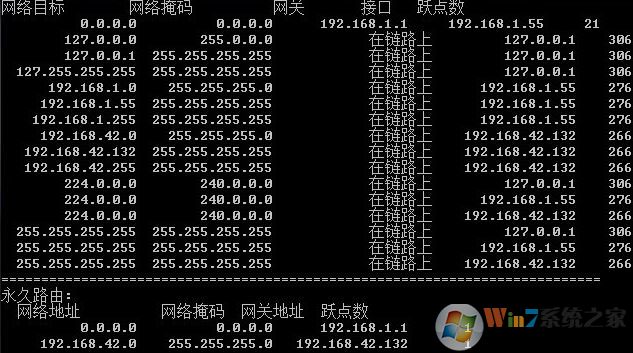
上面我们添加的是静态路由,所以,重起后,tcp/ip设置里的默认网络会成为活动网关,这样也会造成路由冲突,所以,需要把内网的tcp/ip设置里的网关去掉。
下面是方便大家制作批处理的命令:
route delete 0.0.0.0
route delete 10.0.0.0
route add 0.0.0.0 mask 0.0.0.0 10.22.64.1
route add 10.0.0.0 mask 255.0.0.0 10.30.214.1
10.22.64.1 --外网的默认网关
10.30.214.1 --内网的默认网关
以上便是winwin7小编给大家介绍的win7系统双网卡同时上内外网的设置方法~