第一步:当然是先找到JDK的安装包啦,版本可以根据自己的需要,自己决定,JDK官网的下载地址:http://www.oracle.com/technetwork/java/javase/downloads/jdk8-downloads-2133151.html
上图,打开以上地址,将会看到
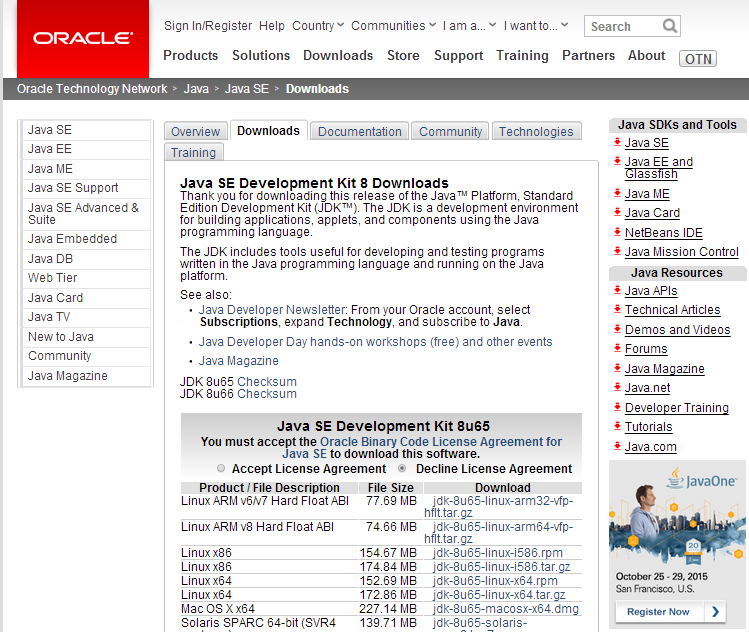
在这里,我选择的是windows下的64位版本,首先先接受许可协议。如图
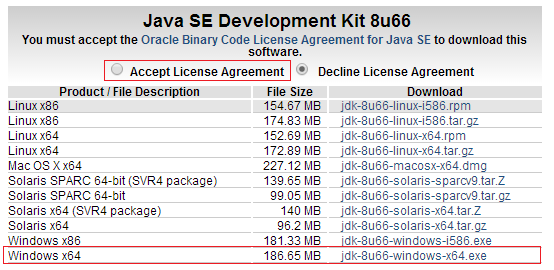
然后下载即可。
第二步:把需要的安装包下载下来,就可以安装啦
找到刚才下载的jdk-8u66-windows-x64.exe文件,运行,如图,
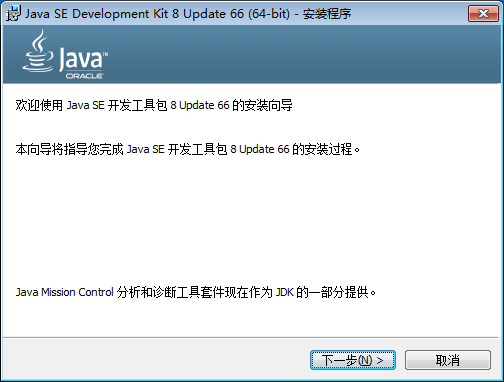
直接“下一步”,如图

这里我们不选择安装“公共JRE”,JDK中自带有一个运行环境,下一步
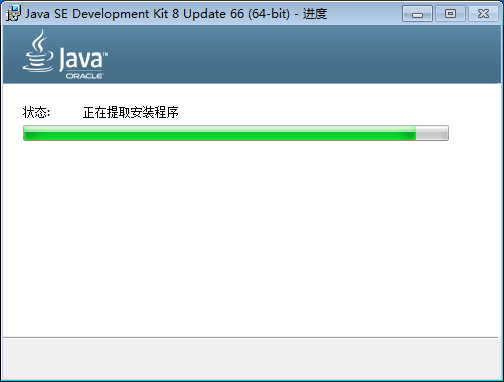
这个时候,就在安装JDK了。等出现下图,表示JDK安装成功。

直接关闭。
恭喜你,请相信你的眼睛,安装JDK就是这么简单。
第三步,我们需要一个简单的测试程序,来验证一下:
比如我在d盘下有个Test文件夹,然后新建一个文本文件,把扩展名变成.java,然后,把下面的代码复制进去:
public class Hello{
public static void main(String[] args)
{
System.out.println("Hello,World!");
}
}
最终结果如图
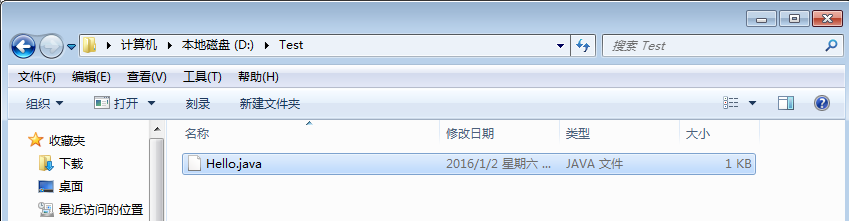
第四步:我们还需要简单配置一下环境变量,这一步主要是为了,在命令行中,可以使用JDK提供的工具,比如编译工具javac.exe,运行.class文件的工具java.exe等工具,不过等会我们只需要这2个工具。
a、先配置JAVA_HOME环境变量
单击桌面上的计算机,然后右键,选择属性,如图
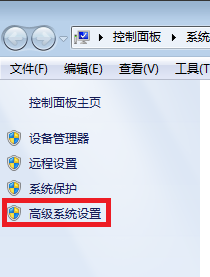
选择“高级系统设置”,出现“系统属性”对话框,如图
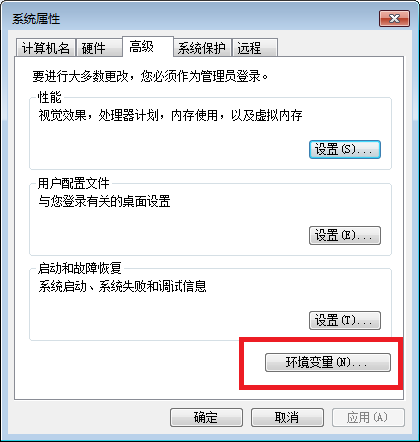
选择“环境变量(N)...”按钮,出现“环境变量”对话框,如图
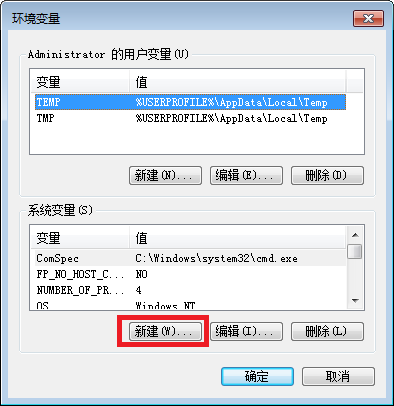
然后,单击“新建(W)...”按钮,出现如下对话框:
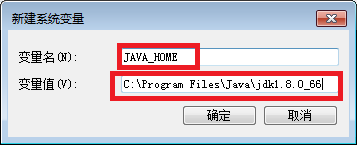
在这里进行简单的说明:变量名是JAVA_HOME,为什么是这个名字,能不能换成其他的名字,当然是可以换的,这里提到一个概念:约定大于配置,这在以后的java开发中,会经常遇到。这样以后,别的程序员,一看到这个变量名就知道,这是Java的环境变量。减少别人的学习成本,对自己的编码规范也是极有好处的,让你以后能够更快的融入团队。
变量值是jdk的安装路径,如图

我们在前面是用了JDK默认的安装路径。
把变量名和变量值填写完成后,单击“确定”按钮即可。
b、最后配置Path环境变量,如图
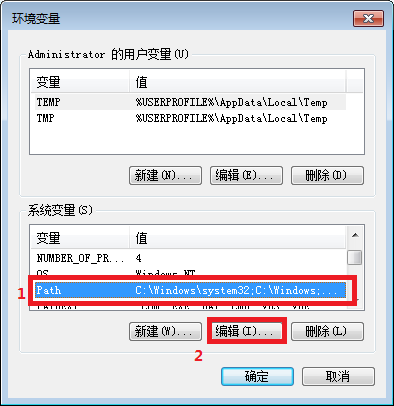
在1处选择Path变量,然后,单击“编辑(I)...”按钮,出现如下对话框:
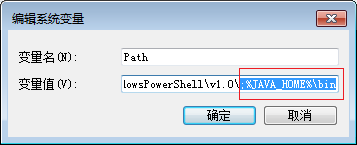
在变量值的最后,加上 ;%JAVA_HOME%\bin 注意前面的分号,确定,即可。
到此环境变量配置成功。
第五步:开始测试
按win+R键,打开运行,输入cmd,回车:如图

输入 java -version 命令,回车,出现如下界面,
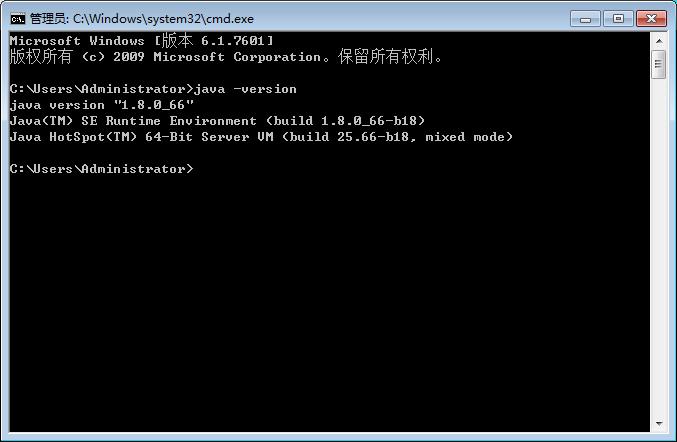
到此,配置环境变量完成,JDK运行正常。
接下来,我们来运行前面提到的一个小程序。
在命令行中输入如下命令 javac D:\Test\Hello.java 如图

这个时候在,刚才的文件夹中生成了一个Hello.class文件。如图
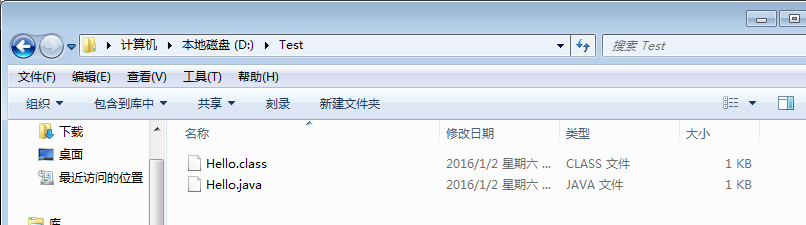
现在把命令行的当前位置移到Test文件夹下,具体的命令如图

如果出现了Hello,World!,那么恭喜你成功了