一台电脑使用时间久了难免会出现各种各样的问题,例如蓝屏、卡顿。遇到这种情况我们可以选择重装系统,但是众所周知重装一个系统是很麻烦的,那么除此以外我们还有什么办法可以在电脑出现问题的时候进行使用呢?那就是备份系统了。小编接下来就带来Win7备份系统的详细图文教程吧。
win7备份系统详细图文教程:
1、在开始菜单,找到并选择“控制面板”;
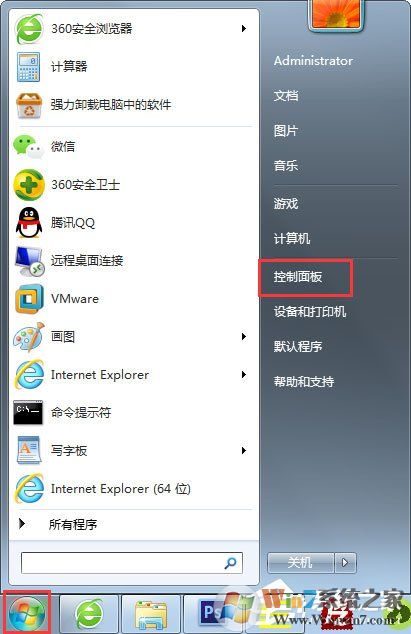
2、找到“备份和还原”并点击进入;
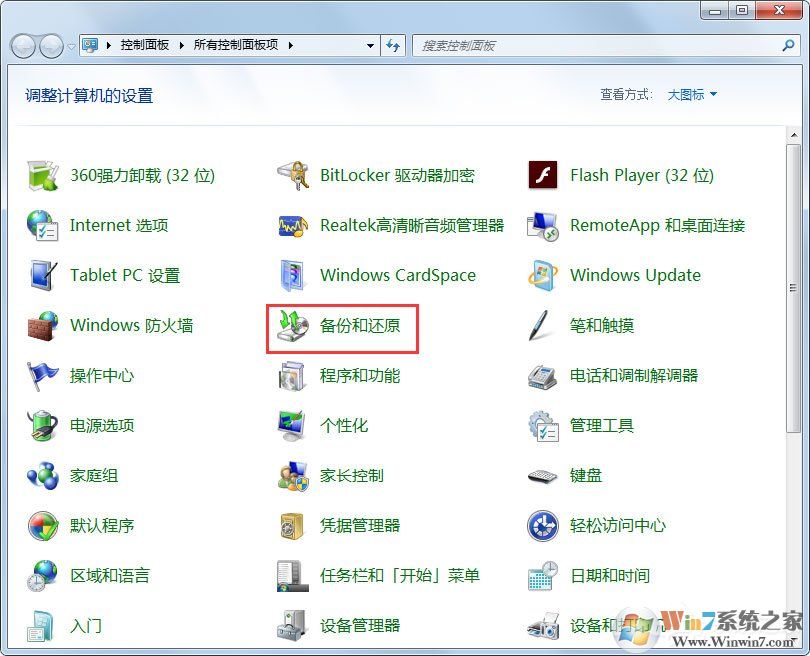
3、点击右边的“设置备份”,之后会弹出下面的这样一个小窗口,稍微等待一下;
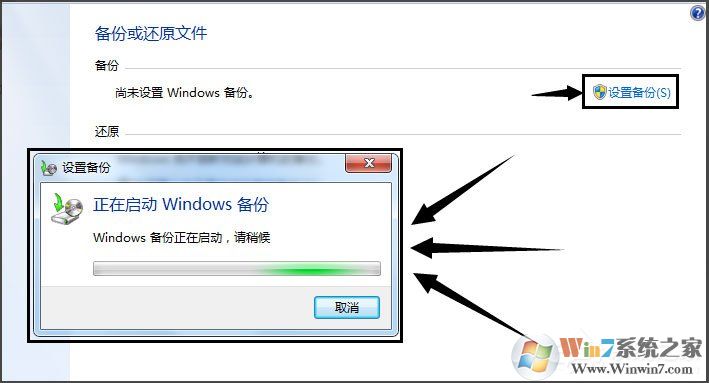
4、启动好备份以后,选择一个备份需要的盘符,默认选择D盘,但可以改成别的,然后点击下方的“下一步”;
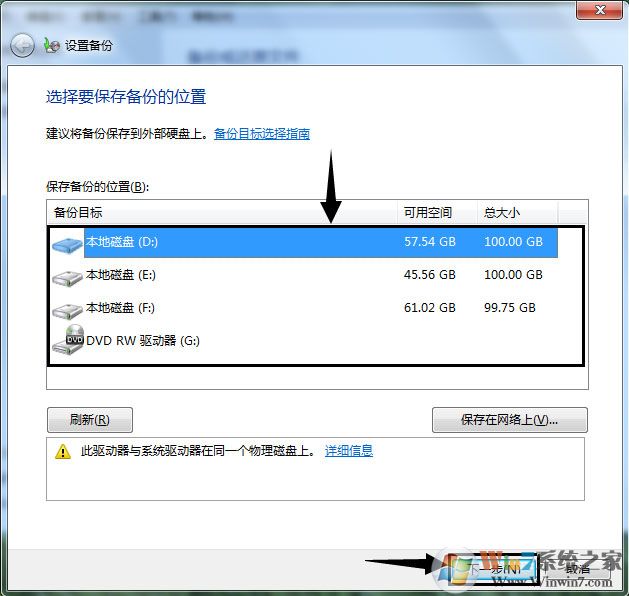
5、一般选择“让 Windows选择 (推荐)”这个选项,如果你不需要备份其他软件的话,可以点击下面的“让我选择”然后下一步;
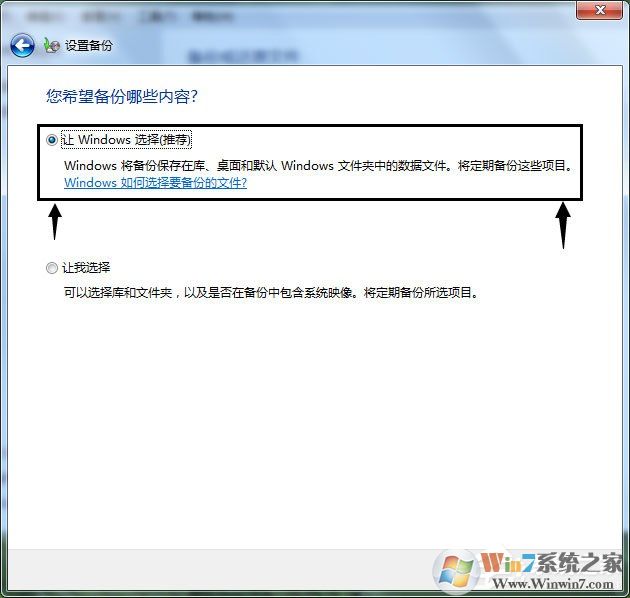
6、设置好以后,会弹出一个窗口,直接点击“保存设置并运行备份”;

7、接下来就是等待下图这个进度条走完了,备份以后,备份所在的盘会多出一个文件夹,图标如下面第二张图的。这就是备份,记得千万不要删除,否则就没有办法恢复了。
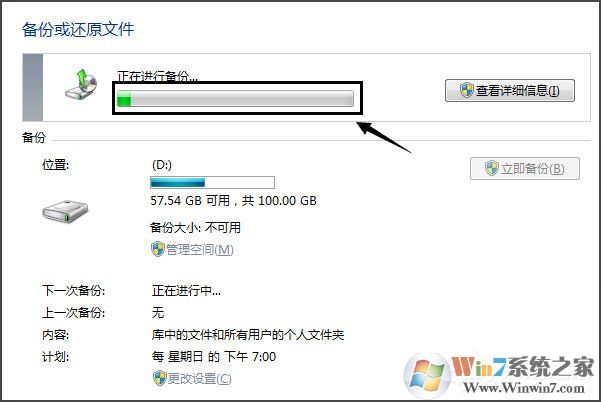

事实上win7备份系统是很简单的,有需要的用户不妨按照上述步骤进行备份。