VMware Workstation Pro运行虚拟win10系统具体教程:
一、首先我们需要安装VMware Workstation Pro虚拟机,在百度软件中心、360软件管家等下载即可
二、安装虚拟机,安装过程这里就不详细介绍了,全过程中文版,没什么特殊的
这里特别要注意的就是:不可以在同一个系统下同下安装2个虚拟机,千万不可以,如果你想知道后果是什么,那么请参阅教程:win7系统下运行虚拟机VMware Workstation Pro出现蓝屏的解决方法、
在正规渠道下载的是需要激活的、需要激活码的参阅:最新版本VMware Workstation Pro激活密匙/序列号
三、下载win10ios镜像文件
下载地址:新萝卜家园 GHOST Win10 RS2 X64 稳定旗舰版 V2017.07
四、接下来就开始我们最重要的配置win10虚拟机过程了,大家千万别眨眼哦
首先是配置虚拟机教程
1、打开VMware Workstation Pro虚拟机,选择创建新的虚拟机
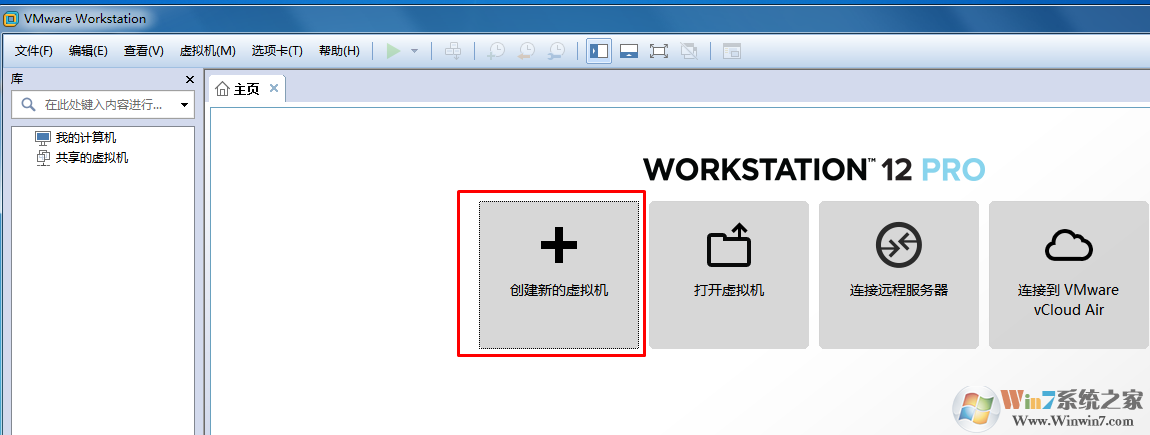
2、然后我们就会进入到新建虚拟机向导,这里选择典型模式,下一步
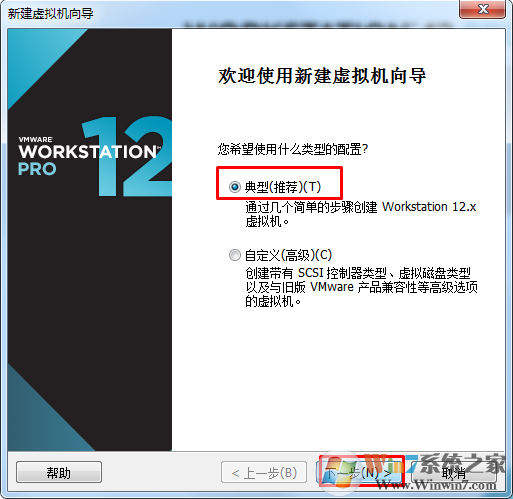
3、点击浏览

4、选择到我们刚刚下载好的win10系统目录下,点击选择win10系统镜像

5、选择下一步
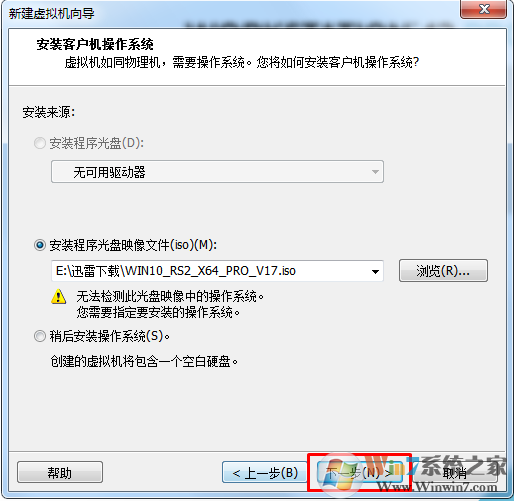
6、选择microsoft windows 操作系统 和win10 64位操作系统
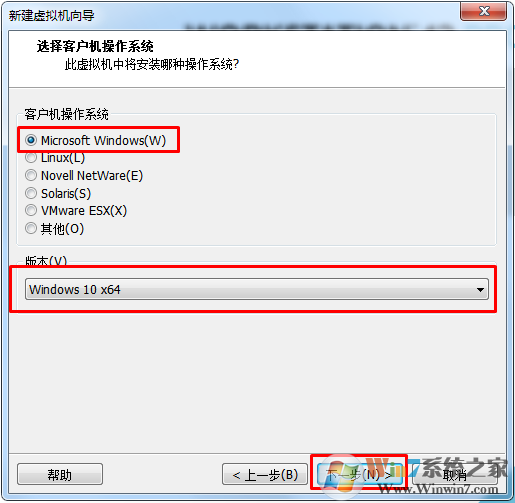
7、将位置选择为出c盘以外的任何盘,但是可用空间一定要保证在100GB以上
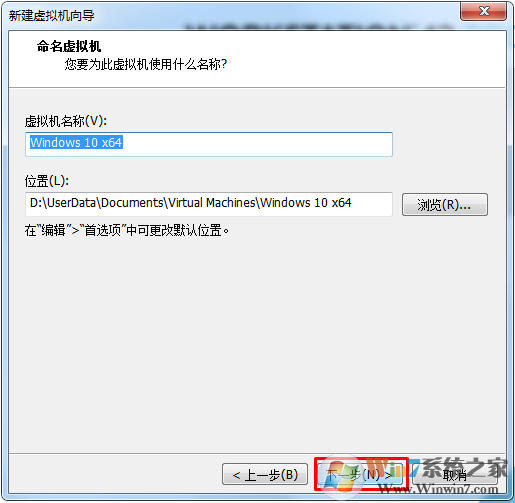
8、因为win10所需的内存空间比较大,这里我们一般选择位50到60GB
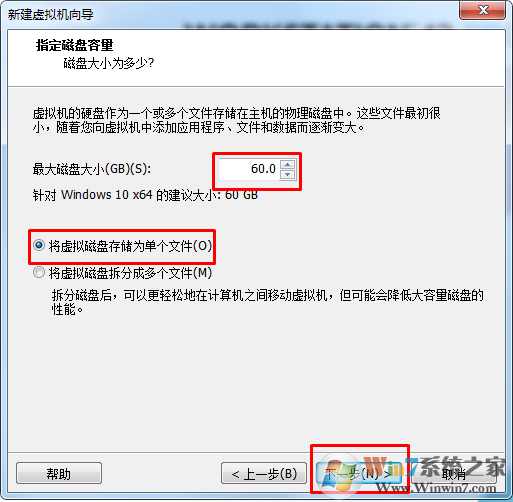
9、下一步等待配置完成即可
下面是运行win10虚拟机安装win10系统的教程
(这里会跟win10系统安装非常像,其实就是在虚拟机中安装win10系统,跟普通的安装win10系统没什么差别)
1、点击运行系统之后首先运行的ios镜像里的pe系统,在首选界面选择进入pe系统
(这里需要注意的是,一定要用鼠标双击虚拟机内pe界面的空白处可以多点几下确保进入切换到虚拟机内,然后使用键盘方向键选择到启动pe光盘系统)

2、等待进入pe系统
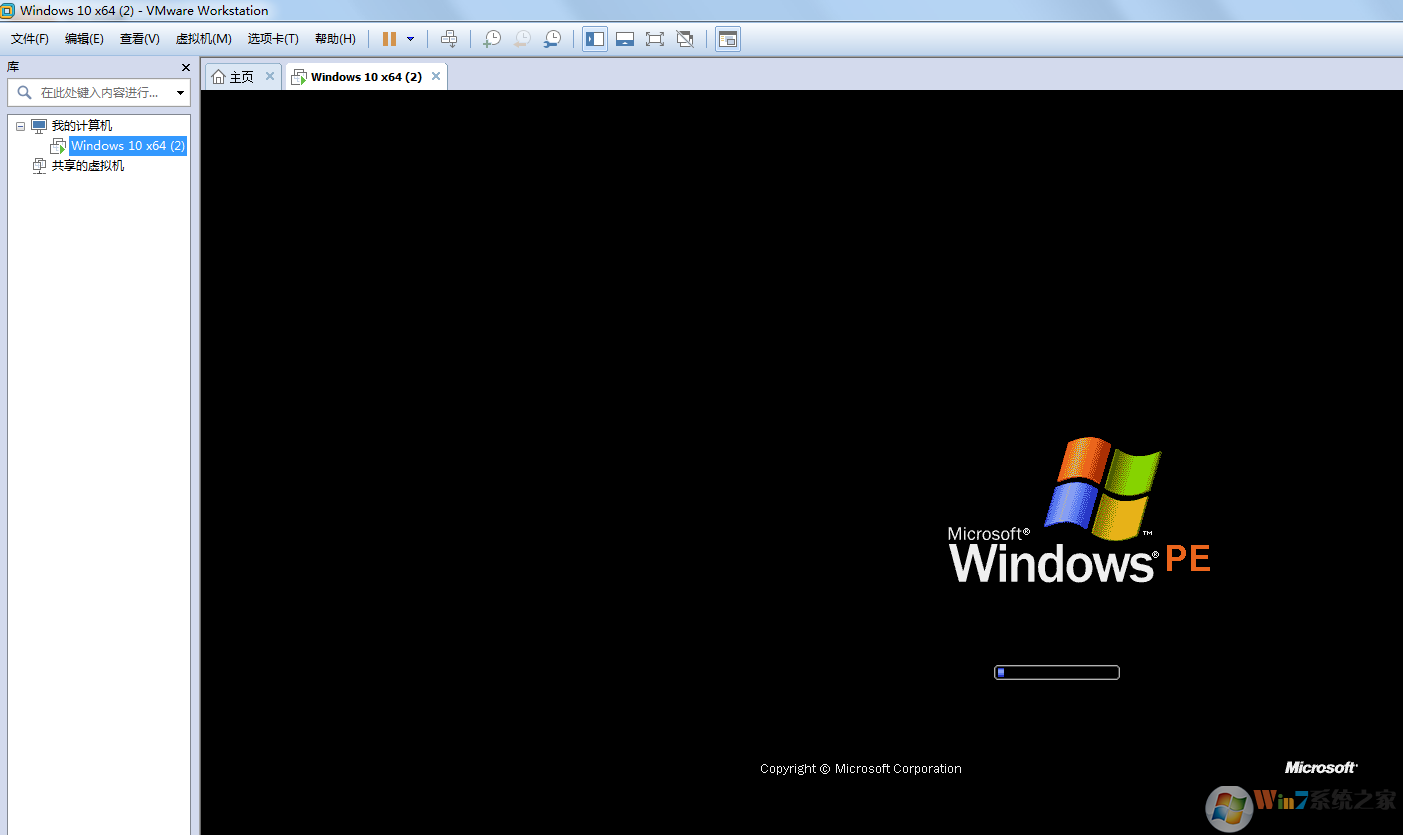
3、首先使用pe系统内的diskgen进行分区,这里小编建议一个分区就好,这里的分区是将之前安装虚拟机时的60g虚拟硬盘进行分区,对win7系统的硬盘没有任何影响,请大家放心分区
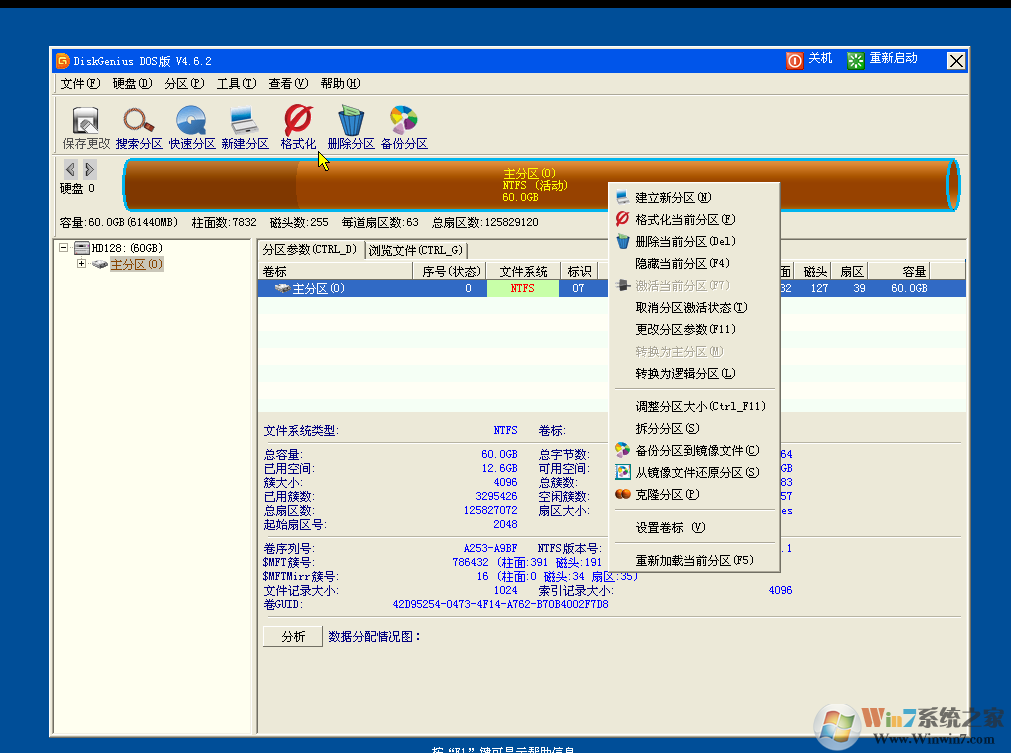
4、然后点击桌面的一键安装系统,将win10系统安装到c盘

5、等待win10系统镜像拷入c盘
6、自动重启虚拟机等待win10系统安装完成即可
7、下面我们就可以愉快的使用win10系统啦
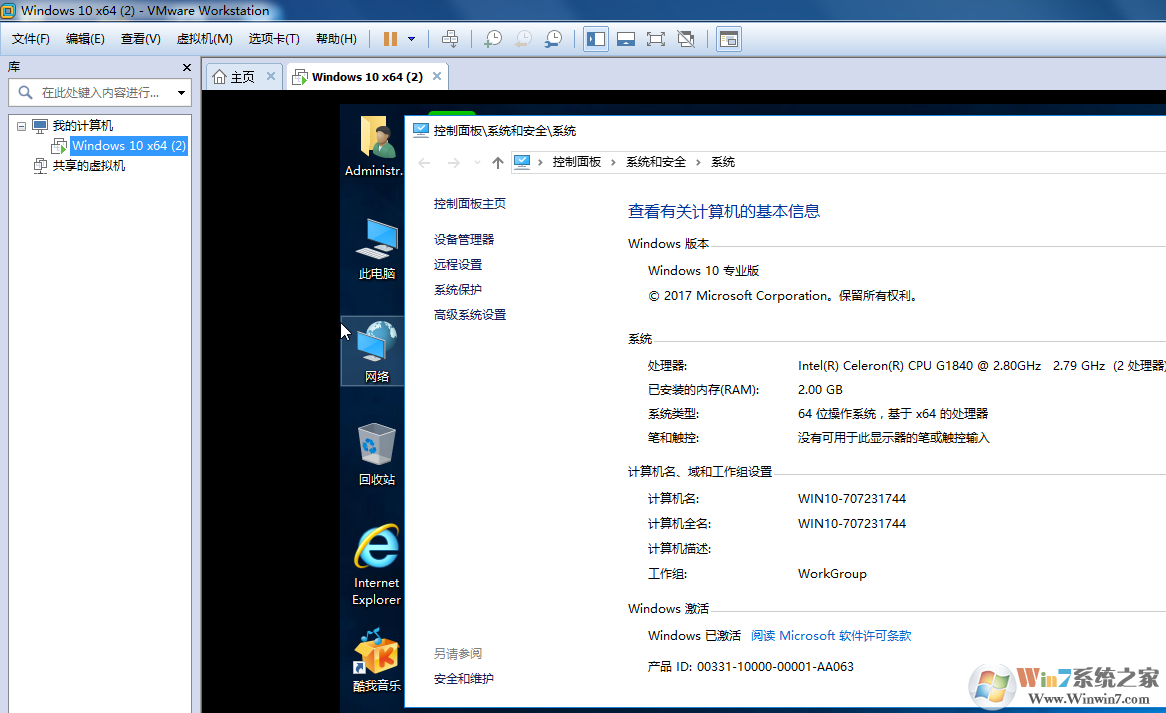
总结:以上就是win7系统下使用最新版本VMware Workstation Pro运行虚拟win10系统的图文教程了,有需要在win7系统下使用win10系统的用户抓紧来试试吧