具体步骤:
1、不要插独立显卡,进入系统,安装好集成显卡驱动。这一点其实是很重要的,大多数失败原因是因为插了独立显卡,系统不会安装集成显卡驱动,所以是无法启用的。

win7系统如何设置双屏显示不同的内容
2、安装好集成显卡驱动后,关机。当然要关机啦,不关机你怎么插独立显卡呢,插上独立显卡后,同样进入系统,安装驱动。驱动安装后,重启。

win7系统如何设置双屏显示不同的内容
3、重启后,进入BIOS,以下设置请按实际情况,描述可能不一样的
选第二页Advanced,高级选项
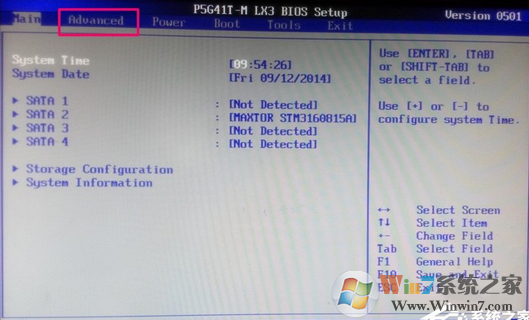
win7系统如何设置双屏显示不同的内容
4、选择Chipset,芯片组设置
win7系统如何设置双屏显示不同的内容
5、选择North Bridge Configuration,北桥设置
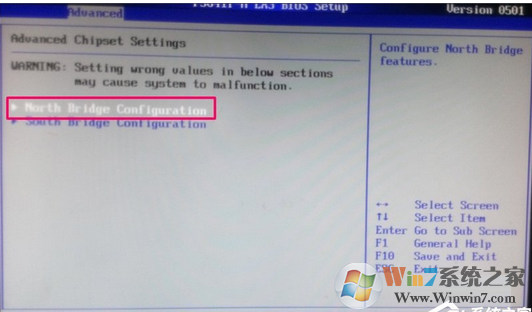
win7系统如何设置双屏显示不同的内容
6、在Initiate Graphic Adapter,默认是IGD,即集成显卡。
要改为双输出,就要选IGD+PEG(Dual)
保存设置,重启电脑进入系统。
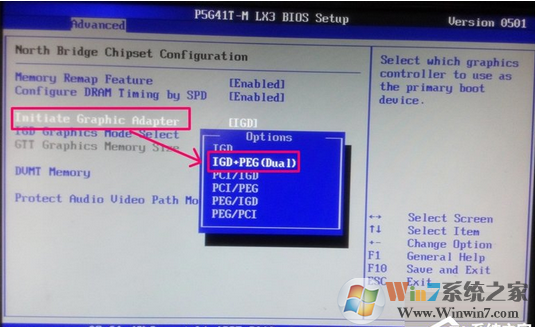
win7系统如何设置双屏显示不同的内容
7、进入系统后,右键桌面选择属性。
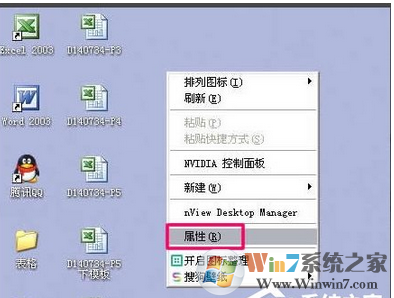
win7系统如何设置双屏显示不同的内容
8、点击设置,可以看到显示模式是双屏了,但显示还是只有一个
在下拉列表选择主显示,到底是用集成显卡还是独立卡,选中“使用该设备作为主监视器”,调整分辨率

win7系统如何设置双屏显示不同的内容
9、然后,选择另外一个作为副显示输出,一定要把“将Windows桌面扩展到该显示器上”选中,才能完成“投影”到副显示器上。

win7系统如何设置双屏显示不同的内容
10、设置完成后,效果如下

win7系统如何设置双屏显示不同的内容
总结:以上就是关于Win7双屏显示设置的方法就给你们详细介绍了,有需要用到两个显示器显示不同内容的用户而知道怎么设置双屏显示的,可以参照小编以上提供的方法进行设置,希望对大家有帮助