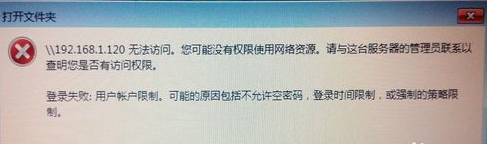
方法如下:
一、针对“用户账户限制”问题的解决办法:
1、点击“我的电脑”→ “右键”→ “管理”。
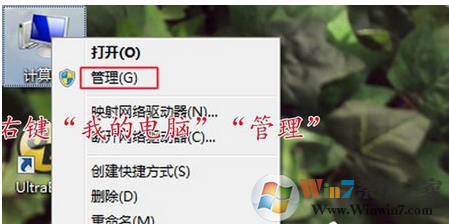
win7共享打印机拒绝访问的解决方法图一
2、在弹出的对话框左面,点击“本地用户和组”。

win7共享打印机拒绝访问的解决方法图二
3、然后双击“本地用户和组”下面的“用户”。
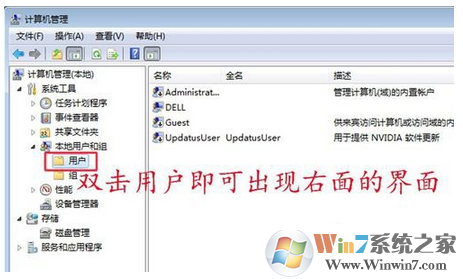
win7共享打印机拒绝访问的解决方法图三
4、在界面右面找到Guest,右键“Guest”→“属性”。
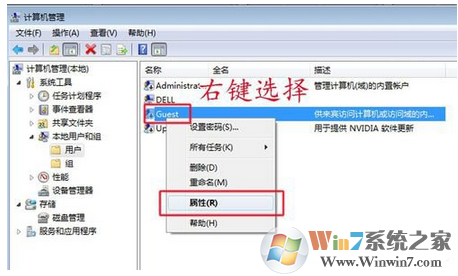
win7共享打印机拒绝访问的解决方法图四
5、在弹出的对话框里把“账户已禁用”前面的勾去掉,问题就解决了。

win7共享打印机拒绝访问的解决方法图五
二、针对“未授予用户在计算机上的请求登陆类型”问题的解决办法:
1、打开“控制面板”→“管理工具”→“本地安全策略”。
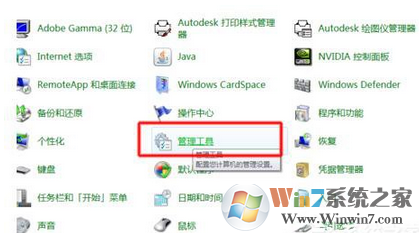
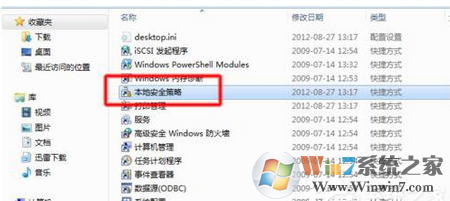
win7共享打印机拒绝访问的解决方法
2、在弹出的窗口选择“本地策略”→“用户权限分配”。
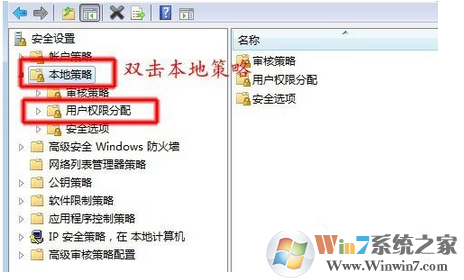
win7共享打印机拒绝访问的解决方法
3、找到界面右面的“从网络访问此计算机”→“右键”→“属性”。
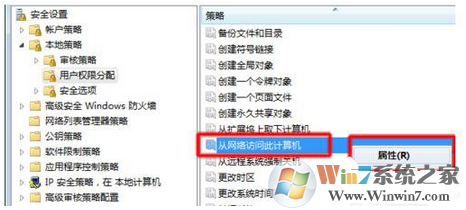
win7共享打印机拒绝访问的解决方法
4、在弹出的对话框中选择“添加用户或组(u)”。

win7共享打印机拒绝访问的解决方法
5、在弹出的对话框中选择“高级”
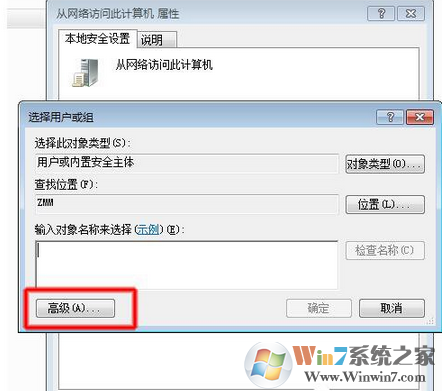
win7共享打印机拒绝访问的解决方法
6、然后选择“立即查找”→在下面出现的用户组里面选中”Guest“然后点击”确定“。

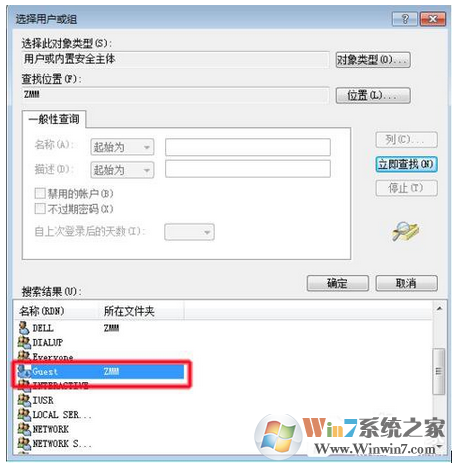
win7共享打印机拒绝访问的解决方法
7、这样我们的Guest用户就加入到了”允许用户从网络访问此计算机“的行表中,
8、还没有完,我们还有一步。
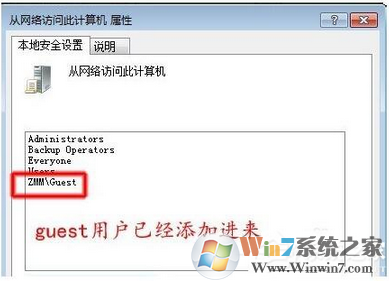
win7共享打印机拒绝访问的解决方法
9、返回到本地安全策略页面,找到”拒绝从网络访问该计算机“→”右键“→”属性“。

win7共享打印机拒绝访问的解决方法
10、然后在弹出的对话框中把”Guest“用户删除。

win7共享打印机拒绝访问的解决方法
11、到此为止我们的操作就完成了,”未授予用户在计算机上的请求登陆类型“的问题也解决了。
总结:以上就是win7共享打印机拒绝访问的解决方法了,如有遇见共享打印机拒绝访问的用户不妨按照上述方法解决,希望对大家有帮助