首先:不管是手机还是电脑修改WIFI密码,我们都要先连接上无线。
一、电脑修改WIFI密码步骤:
1、首先登录路由器管理,方法在浏览器窗口中,输入192.168.1.1,让后按回车键打开,之后会弹出路由器登录对话框,我们输入路由器账号与密码,登录即可,如下图所示:
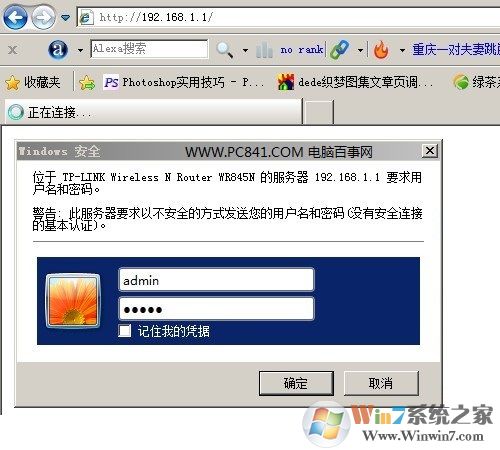
注:不同的品牌路由器,登录地址与登录账号可能有所不同,如果不是登录地址不是192.168.1.1是www.winwin7.com,登录账号密码不是admin的话,那么请参考下无线路由器外壳上的铭牌标注以及回想下,是否之前修改过路由器登录密码。
2:登录路由器成功后,我们这里以最常见的TP-Link无线路由器为例,教大家如何修改无线密码(Wifi密码)。
进入无线路由器设置后,修改Wifi密码则非常简单,首先找到“无线设置”,然后再展开“无线安全设置”,这这里边,我们修改“PSK密码”即为我们需要修改的Wifi密码了,我们将其修改为我们自己容易记住的新密码即可,完成之后,别忘了点击底部的“保存”,如下图所示。
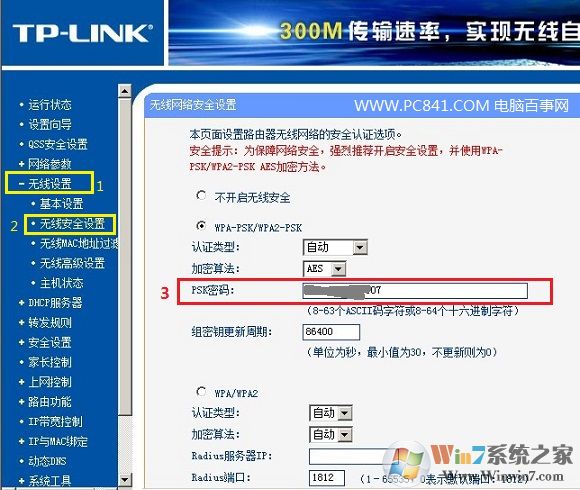
以上步骤完成后,之后会提示我们需要重启路由器才会生效,我们点击“确定”重启即可,稍等一会,重启成功后,我们关闭路由器设置界面即可,之后Wifi密码即可成功被修改了。
二:手机修改WIFI密码
手机修改wifi密码和电脑类似,只不过使用了手机上的浏览器而以。
1、首先我在用手机修改它的wifi密码之前,手机需要先连接到这个wifi信号,这里大家进WLAN里看下就知道是不是已经连接了。
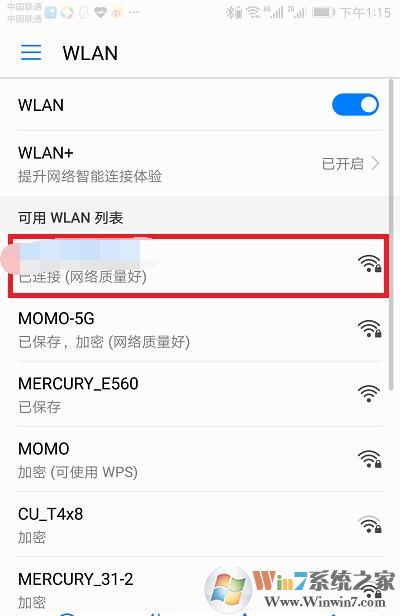
路由器的设置网址,又叫做:管理页面地址、登录地址、登录IP地址 等。
不同的路由器,设置网址是不一样的。所以,在修改wifi密码之前,你需要先弄清楚自己这台路由器的设置网址是多少。
大家可以在自己路由器底部标签中,查看到这台路由器的设置网址信息,如下图所示。我这台路由器的设置网址是:tplogin.cn

2、打开手机中的浏览器,在手机浏览器中输入:路由器设置网址,打开登录页面——>然后输入“登录密码”,就可以登录到设置页面了。
由于鸿哥自己路由器的设置网址是:tplogin.cn,所以我在操作的时候,在手机浏览器中输入:tplogin.cn,打开登录页面,然后输入“登录密码”。
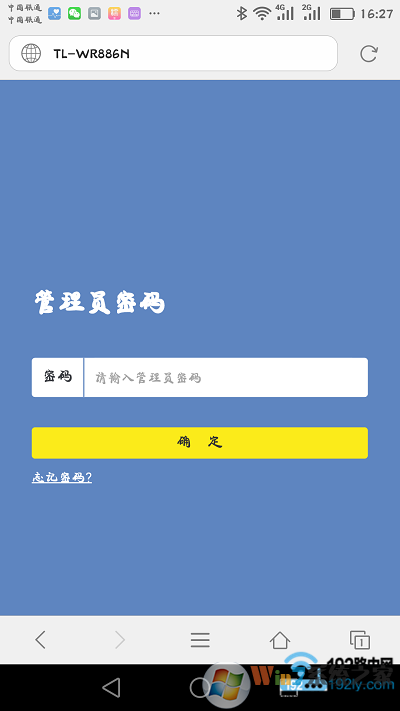
3、用手机成功登录到路由器的设置页面后,找到“无线设置”或者“WiFi设置”选项,就可以修改wifi密码了,如下图所示。

注意:不同的路由器修改界面可能会有所不同,大家主要找到无线安全、无线密码修改、WLAN设置等选项打开就可以看到,
以上就是小编分享的分别用电脑和手机修改WIFI无线密码的方法了,觉的有用大家可以收藏一下哦。