微星主板bios设置:
1、首先我们要入进到BIOS,微星主板怎么进BIOS呢,开机后按下“DEL”键,或是DELETE键都可以,就可以进入BIOS设置界面了。
小贴示:如果只需要U盘启动,也可以按"F11"进入启动项选择界面,选择U盘后就可以从U盘启动了。
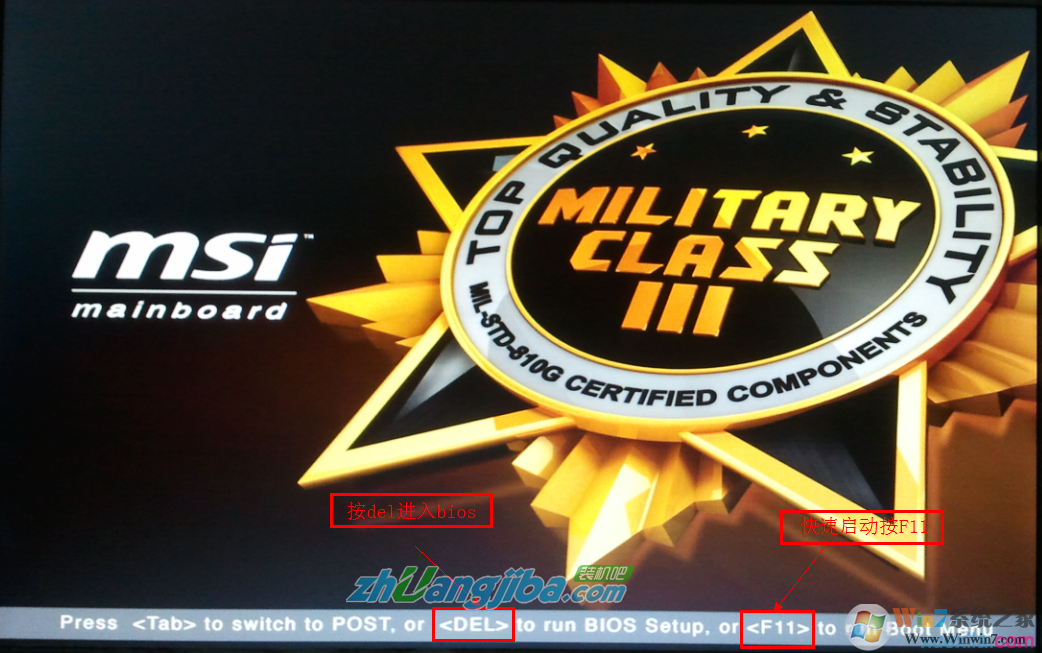
2.进入菜单,在右上角“language”处切换成中文,然后用“TAB”键或鼠标将光标移动到“SETTINGS”处(光标移到“SETTINGS”项时会亮起)。如下图
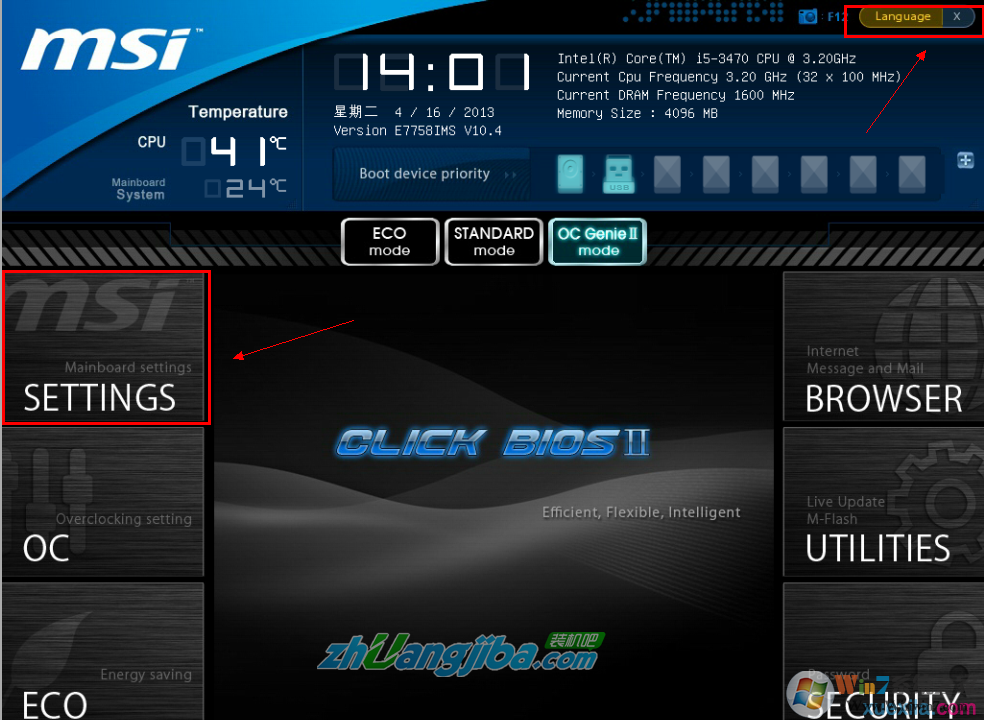
3.上下键切换到“启动”选项,按回车确定进入。
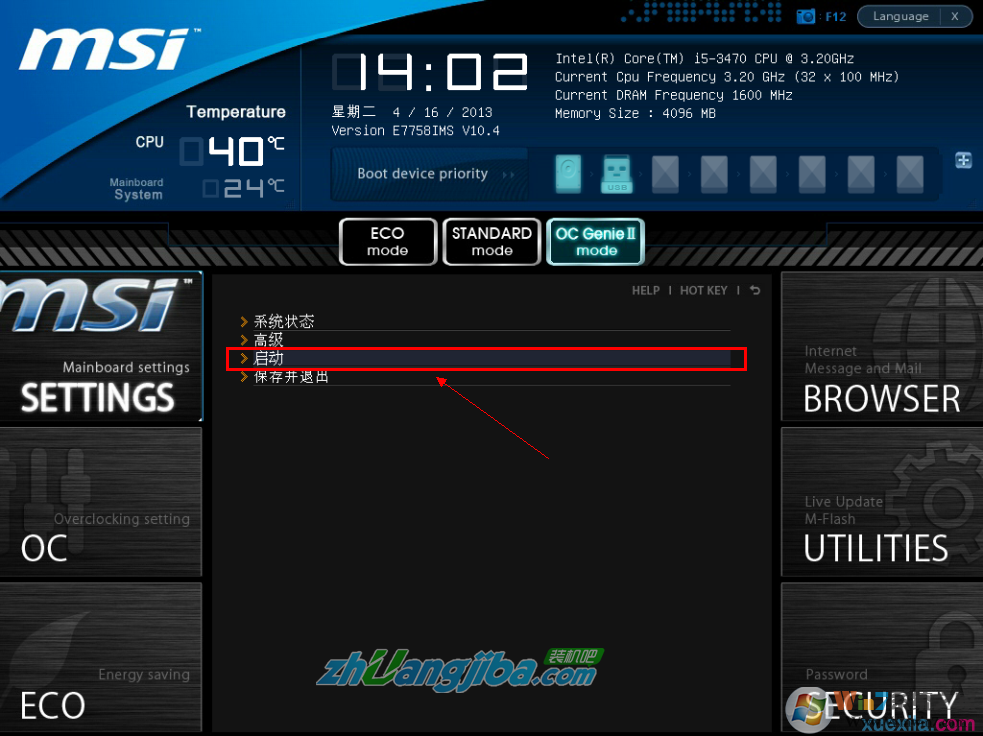
4.选中“1st开机装置”,回车后就可以选择你需要的设备为第一启动项。
(未更改该选项前,系统默认硬盘为第一启动,即该选项右侧显示的是“硬盘”的原因)
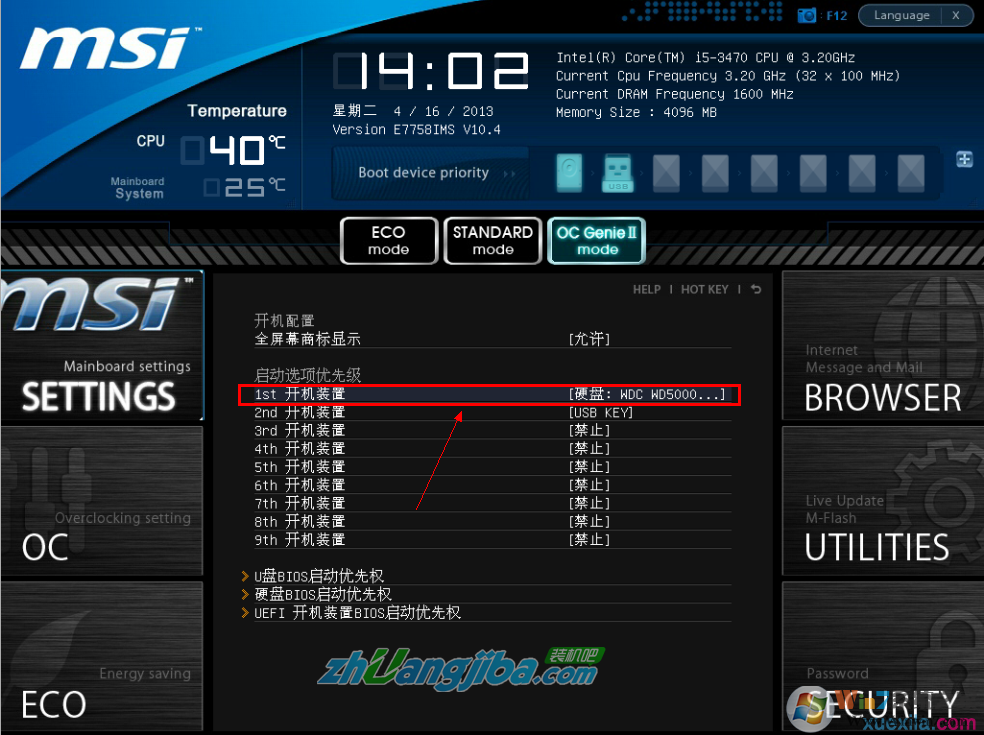
5.在子菜单中选择u盘并回车将其设为第一启动项。U盘一般会以你的U盘品牌显示。
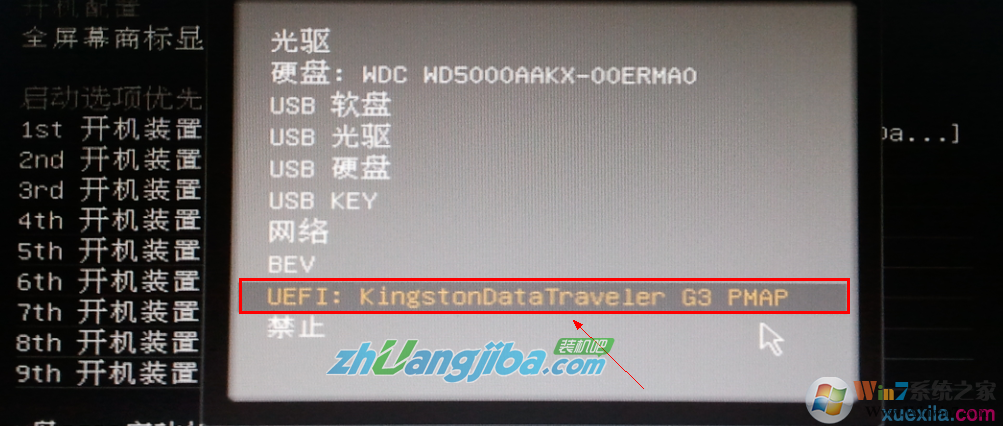
6.保存后,我们便可看到“1st开机装置”右侧出现的变化(中括号内变成了我的u盘即我的u盘已经设为了第一启动)。
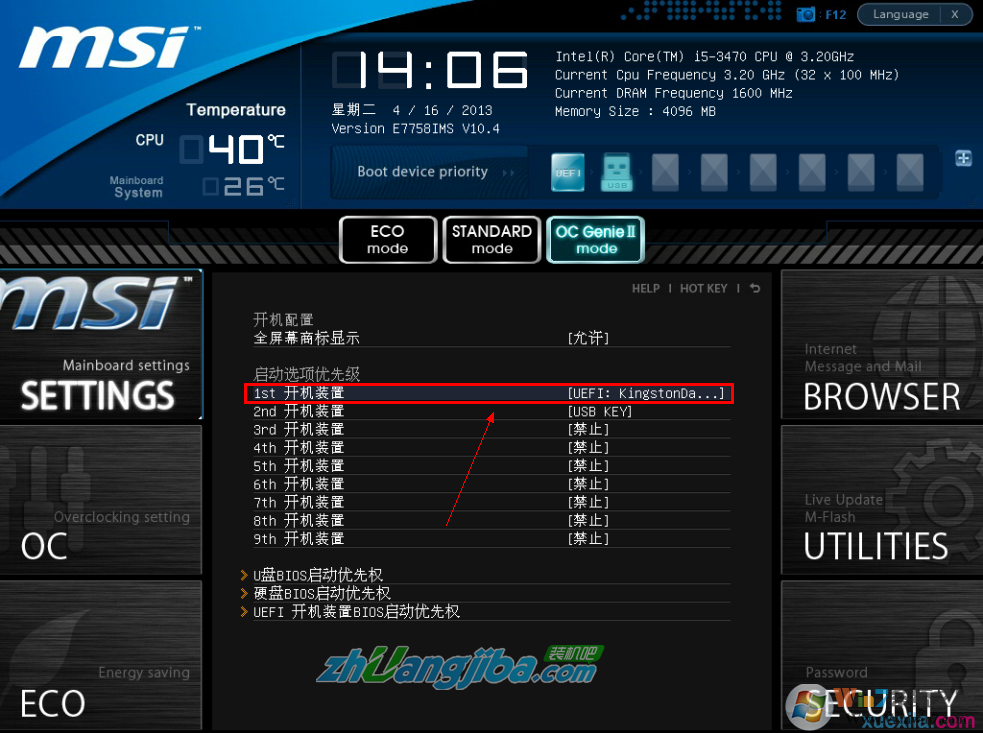
7.最后,按“F10”,再按确定,保存退出
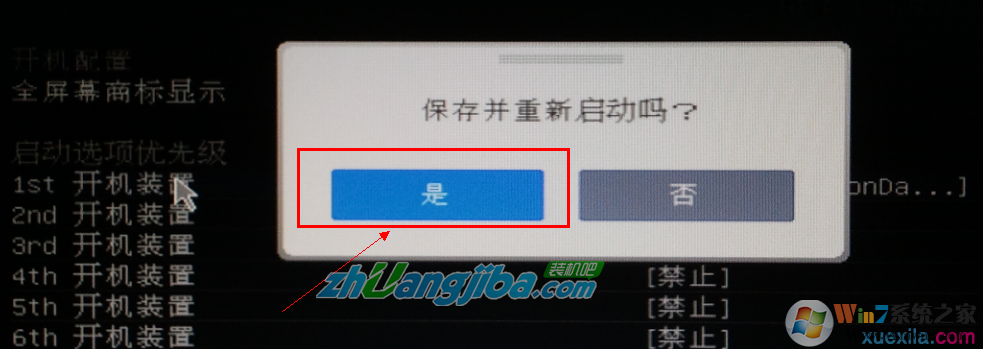
这样我们就可以从U盘启动电脑了,除了U盘启动之外,大家还可以在BIOS设置很多选项,因为是中文的,所以也比较方便,一目了然。