步骤:
1、右键单击计算机,选择【管理】。在管理界面,翻开办事和使用步伐下的办事选项,在呈现的办事列表中找到并右键单击windows firewall,选择启用下令,如下图所示:
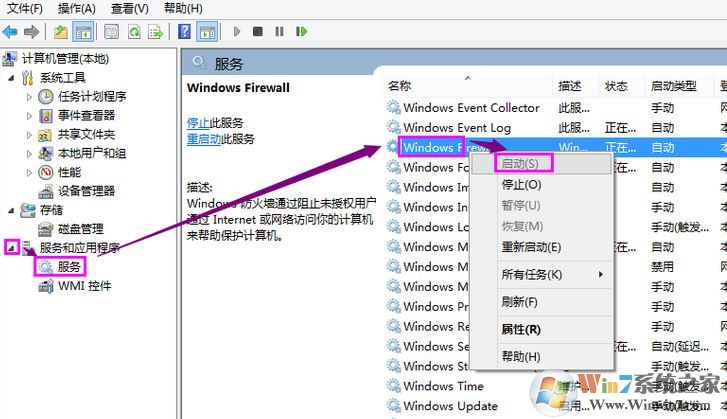
2、点击开始菜单点击打开控制面板,在列表下,找到并打开windows防火墙选项,如果没有的话先将右上角的查看方式修改为 大图标;
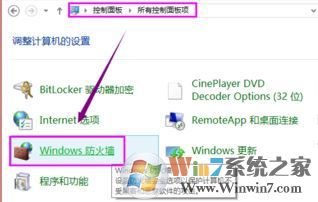
3、接着通过使用推荐设置或启用windows防火墙功能,启用防火墙。
4、“计算机”→ “右键”→ “管理”;
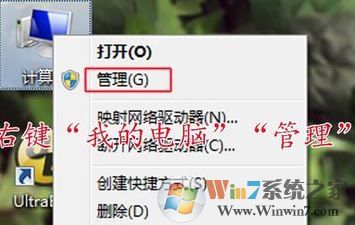
5、在弹出的对话框左面,点击“本地用户和组”双击“本地用户和组”下面的“用户”;
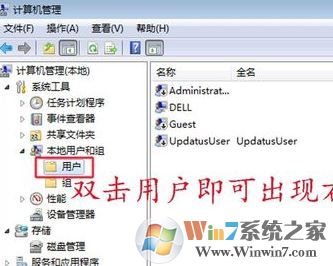
6、右面找到Guest,双击打开把“账户已禁用”前面的勾去掉,如图:
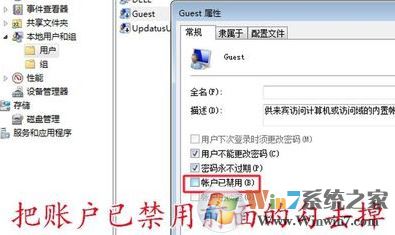
7、接着点击开始菜单 打开“控制面板”→“管理工具”→“本地安全策略”;
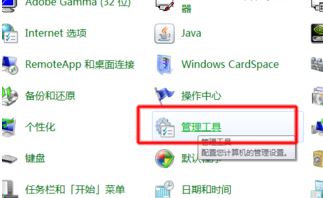
8、在弹出的窗口选择“本地策略”→“用户权限分配”。,如图所示:

9、然后双击打开“从网络访问此计算机”,在弹出的对话框中选择“添加用户或组(u)...”,如图:
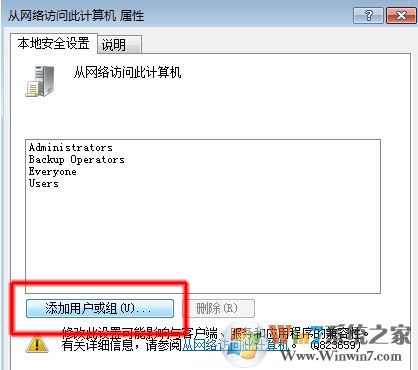
10、在弹出的对话框中选择“高级”,选择“立即查找”→在下面出现的用户组里面选中”Guest“然后点击“确定”,如图:
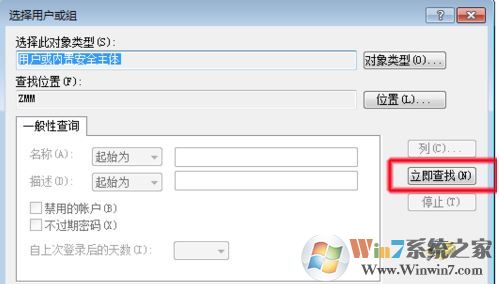
此时Guest用户就加入到了”允许用户从网络访问此计算机“的行表中,点击确定保存设置。
11、点击确定按钮后我们就返回到本地安全策略页面,双击打开“拒绝从网络访问该计算机”,在弹出的对话框中查看是否有“Guest”用户,如果有的话将其删除即可!
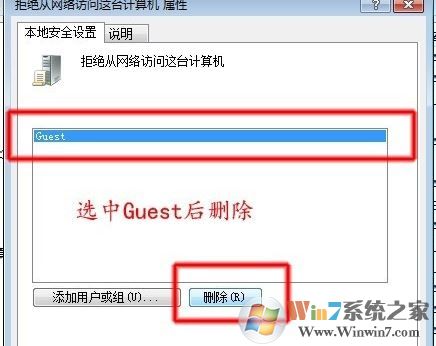
设置完成后,点击开始菜单 -- 设备与打印机,在打印机上单击右键--打印机属性,切换到“共享”--“共享这台打印机”--确定即可,
以上便是小编给大家分享的win7系统打印机无法正常共享的解决方法。
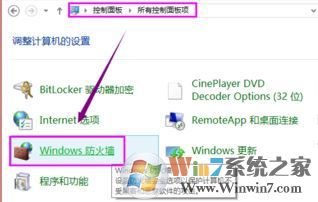
3、接着通过使用推荐设置或启用windows防火墙功能,启用防火墙。
4、“计算机”→ “右键”→ “管理”;
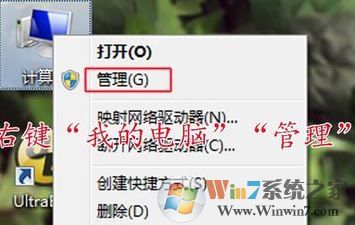
5、在弹出的对话框左面,点击“本地用户和组”双击“本地用户和组”下面的“用户”;
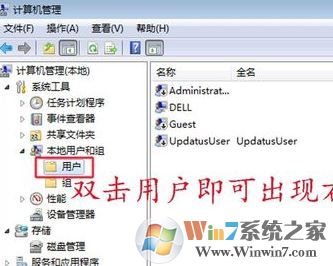
6、右面找到Guest,双击打开把“账户已禁用”前面的勾去掉,如图:
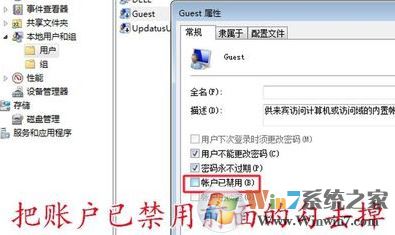
7、接着点击开始菜单 打开“控制面板”→“管理工具”→“本地安全策略”;
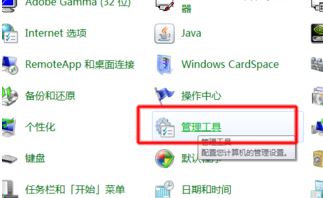
8、在弹出的窗口选择“本地策略”→“用户权限分配”。,如图所示:

9、然后双击打开“从网络访问此计算机”,在弹出的对话框中选择“添加用户或组(u)...”,如图:
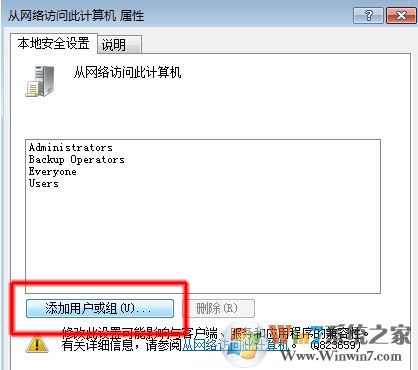
10、在弹出的对话框中选择“高级”,选择“立即查找”→在下面出现的用户组里面选中”Guest“然后点击“确定”,如图:
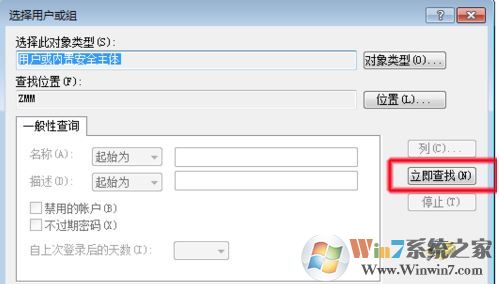
此时Guest用户就加入到了”允许用户从网络访问此计算机“的行表中,点击确定保存设置。
11、点击确定按钮后我们就返回到本地安全策略页面,双击打开“拒绝从网络访问该计算机”,在弹出的对话框中查看是否有“Guest”用户,如果有的话将其删除即可!
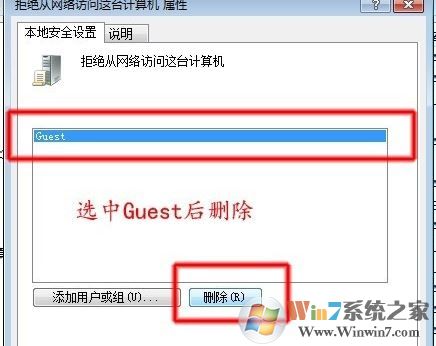
设置完成后,点击开始菜单 -- 设备与打印机,在打印机上单击右键--打印机属性,切换到“共享”--“共享这台打印机”--确定即可,
以上便是小编给大家分享的win7系统打印机无法正常共享的解决方法。