步骤:
1、打开桌面“开始菜单”列表,找到“控制面板”,点击控制面板;
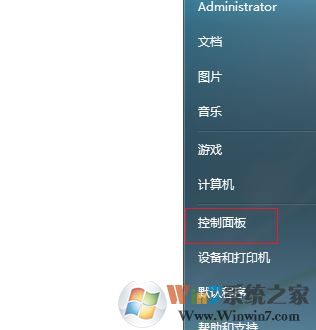
2、在控制面板页面,右上角的查看方式修改为“类别”,然后点击“网络与Internet”,如图缩所示:

3、接着我们点击“网络与共享中心”按钮;
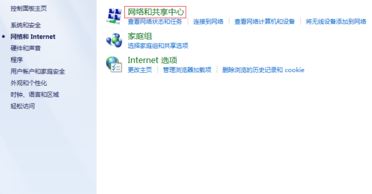
4、此时我们在打开的窗口左上角点击“更改适配器设置”,如图:
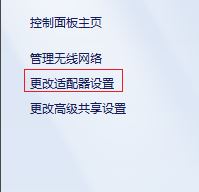
5、鼠标右键点击一下这个网络连接,点击“属性”,会弹出这个网络连接的属性页面,双击点击IPv4协议;
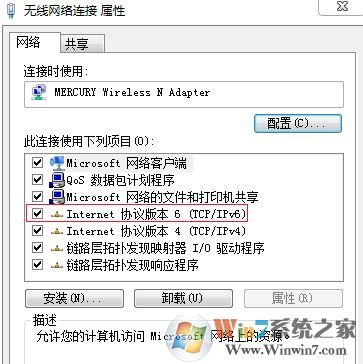
6、我们可以点击【使用下面ip地址】然后即可进行手动设置修改!
以上便是winwin7小编给大家分享的win7系统如何修改ip地址的操作方法,有需要的用户可参考上述方法来操作哦!