windows7 64位下载
方法一:使用系统默认程序进行修改
1、在你的图片上选中,右击选择打开方式,在打开方式里找到画图,打开这个图片,如图:
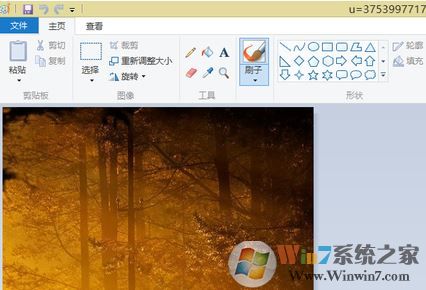
2、选择重新调整图片大小,按照百分百调节就是依图片当前的大小的百分比调整,按像素调整是自己输入像素大小,如图:
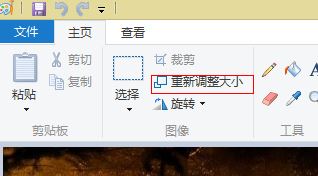
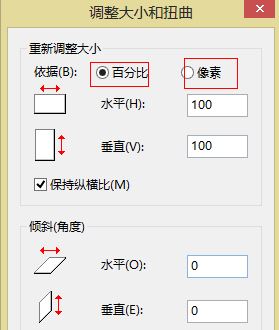
3、如下图所示,小编选择按照百分比,调到百分之二十;
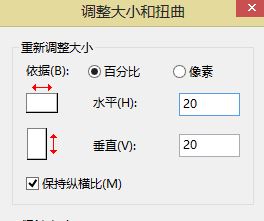
4、除了百分比以外还可以按照像素调节试试,如图:
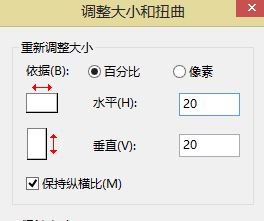
调整了大小之后,按文件,选择另存为或者保存。保存是直接覆盖当前图片,原图被修改,另存为是另外存为一张新图,原图不动。
方法二:使用美图秀秀进行修改
1、下载安装美图秀秀,打开软件后进入应用后选择修改大小,如图:
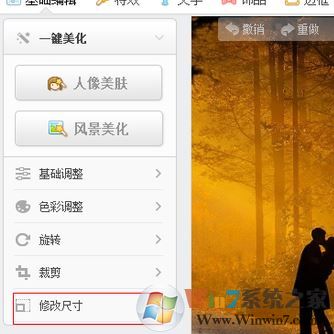
2、选择好需要修改的图片大小,然后点击修改后确认保存即可!
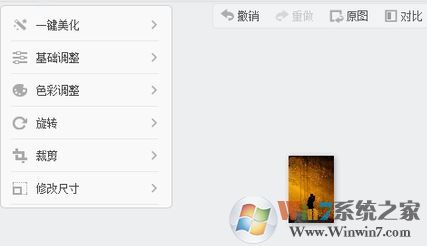
以上便是winwin7小编给大家分享关于win7系统修改照片大小的方法!