如何删除用户账户?当我们在电脑中安装了win7旗舰版操作系统之后,都必须要创建一个用户账户才可以正常登录使用。若我们在win7系统中添加了多个用户账户每次开机都需要选择才能登录的话则非常的麻烦,对于多余的用户账户我们该如何将其删除呢?在本文中winwin7小编教大家删除多余用户账户的操作方法。
如何删除用户账户?操作方法一:
1、点击开始菜单 按钮,在弹出的菜单中点击【控制面板】;
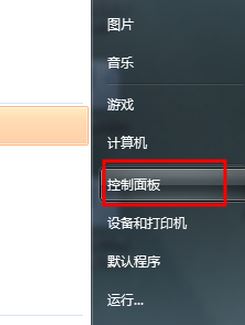
2、打开控制面板之后我们在“类别”的查看方式中点击打开添加或删除用户账户,如图:
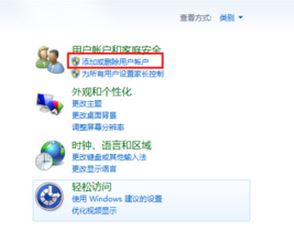
3、打开之后选择:要删除的账户,如图:
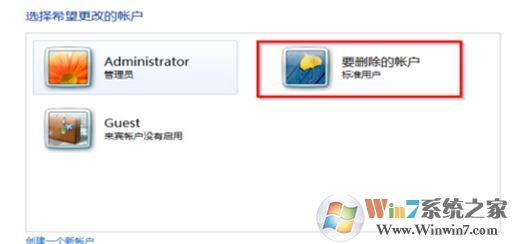
4、选中用户账户之后,我们在左侧即可看到“删除账户”的按钮,点击“删除账户”;
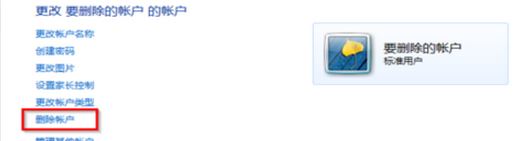
5、此时会提示我们是否删除文件,若没有什么重要资料的话(C盘用户文件夹以及该用户账户的桌面)我们选择“删除文件”即可。

如何删除用户账户?操作方法二:
1、在桌面的计算机图标上单击右键,选择【管理】按钮;
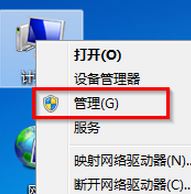
2、在计算机管理左侧点击 本地用户和组 ,展开 用户,在右侧我们可以看到要删除的用户账户;
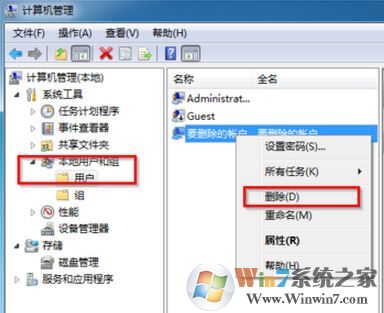
3、此时我们在要删除的用户账户上单击右键,选择【删除】;
4、同样会弹出提示,如下图所示在弹出的本地用户和组 提示框中点击【是】即可将其删除。
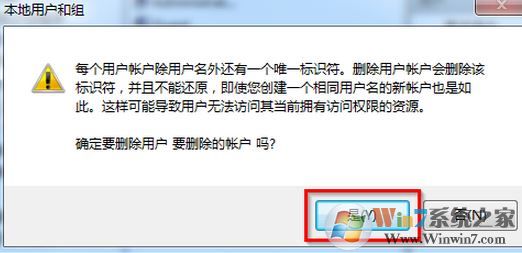
以上便是winwin7之家小编今天给大家介绍的删除多余用户账户的操作方法!