qq聊天记录在哪个文件夹?
默认情况下我们在安装QQ的时候会提示我们选择保存在QQ安装目录下还是保存在我的文档中,一般默认是保存在文档中,但是在不确定的情况下也不好武断的进行操作,我们可以使用其他方法进行查找。
1、打开QQ主界面,点击左下角的“主菜单”--“设置”按钮;
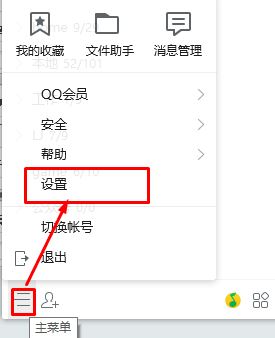
2、在左侧点击【文件管理】按钮,如图:
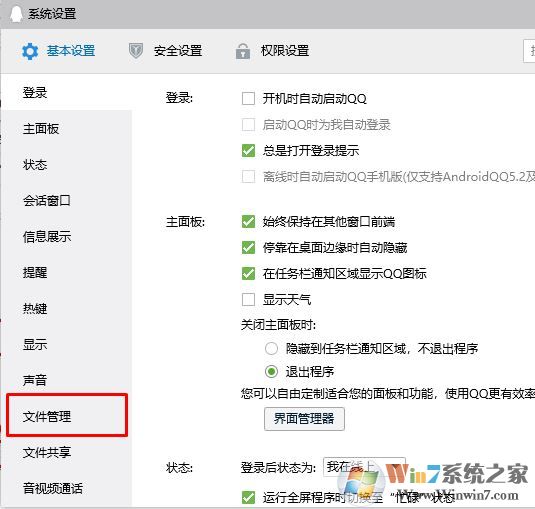
3、在该窗口右侧点击“打开个人文件夹”;
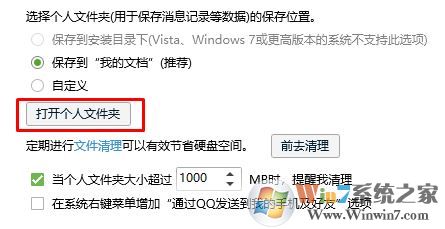
4、打开文件夹之后,在里面我们找到“MSG”开头的文件,这几个文件就是我们QQ的聊天记录,但是你别天真的以为把这几个文件复制到新电脑的QQ个人文件夹中就能有效果,这样是行不通的,需要迁移QQ聊天记录还得按下面方法进行操作。
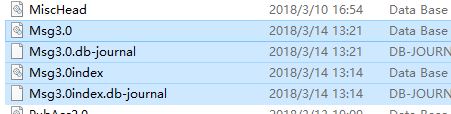
5、打开QQ界面,点击主菜单 -- 消息管理 按钮,如图:
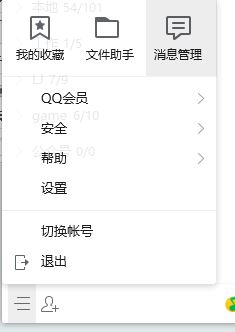
6、打开消息管理后默认后会列出我们的好友分组以及最近联系人,有聊天记录的话都在这里,我们在 最近联系热你上单击右键选择【导出消息记录】;
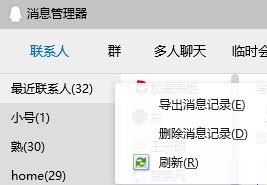
7、在另存为界面选择聊天记录保存位置,点击保存即可。
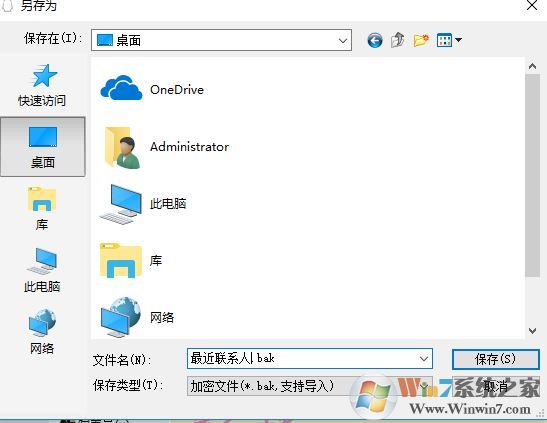
导出聊天记录后我们可以使用U盘或者微云将其移到新的电脑中。
8、在新的电脑中打开登录QQ,参考步骤5调出消息记录界面,然后点击右上角的 倒三角,在弹出的菜单中点击“消息导入”;
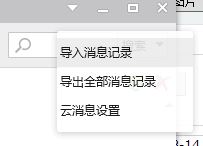
9、点击【下一步】;

10、选择【从指定文件导入】,点击浏览选择之前我们备份下来的聊天记录文件,点击打开 --下一步 即可完成导入!
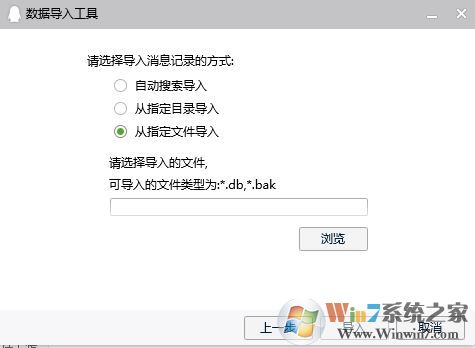
以上便是winwin7小编给大家分享的QQ聊天记录的操作方法!