方法一:针对只有一个分区的品牌机
1、在“计算机”上单击鼠标右键,在弹出的菜单中点击【管理】选项;
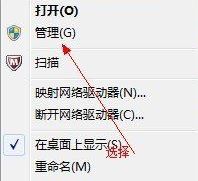
2、弹出计算机管理窗口后,左侧点击“磁盘管理”标签,如图所示:

3、右击选择分区(这里选C盘,因为只有一个分区),通过菜单选择“压缩卷”调整分区大小;
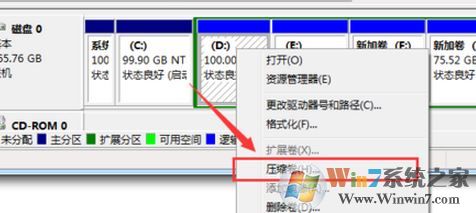
4、选择需要压缩的空间,点击“压缩”即可进行压缩。完成“调整分区”,如图所示:
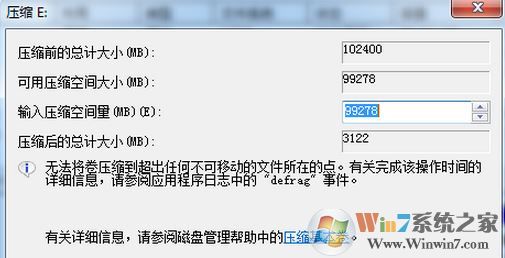
5、此时会出现一个“可用空间”,右击,选择可用空间选项中的“新建简单卷”,如图所示:
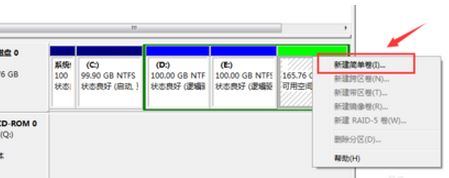
6、此时会打开新建卷向导中点击下一步我们可以选择新建磁盘的盘符号,选择完成后点击下一步;

7、接着就是设置分区的格式以及分区磁盘的名称,一般默认即可,点击 下一步--完成 即可!
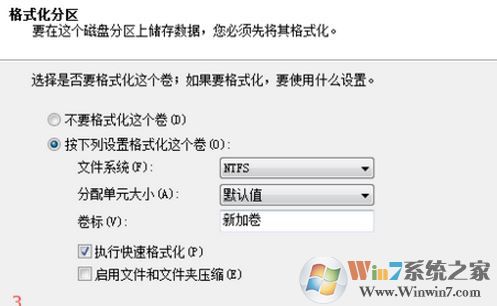
方法二:针对C盘空间太小,需要用到“磁盘分区工具|分区助手(桌面下磁盘分区软件)V6.3免费版”
1、首先下载安装分区助手,然后启动它,您将看到下面的主界面我们可以看到当前电脑中显示的磁盘盘符;

2、现在来缩小(即压缩)F盘到15.90GB,在F盘上右击在弹出的菜单中选择“调整/移动分区”选项,然后您将看到如图2所示的窗口,向右拖动左边的手柄以缩小F盘15.90GB。,如下图所示:

3、设置完成后确定之后将返回到主界面,同时您将看到C盘后面多出一块大小为4.99GB的未分配空间,如图:
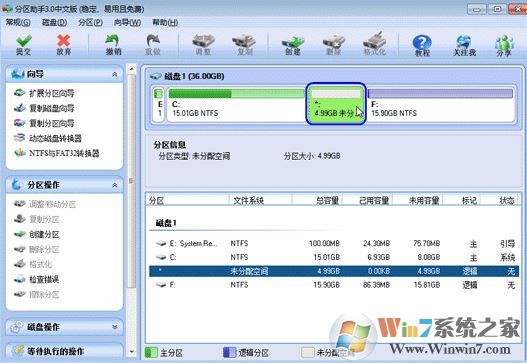
4、然后我们右击C盘在弹出的菜单中选择“调整/移动分区”,准备将刚划分出来的分区拿到C盘去;
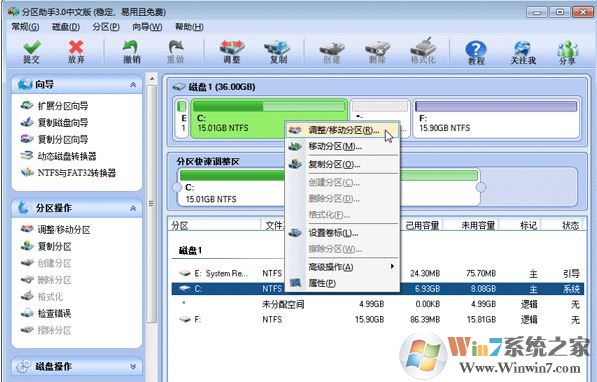
5、然后在弹出的框中向右拖动右边的手柄直到C盘被调整到20GB,如图所示:

6、点击确定后,返回到主界面,此时还没有完成分区哦,在主界面的左侧的“等待执行的操作”的提示,会提示之前我们的操作,我们需要点击“提交”按钮,请点击它,然后,您将看到下面图7的对话框。将点击“执行”按钮来应用这两个操作到真实的磁盘上。
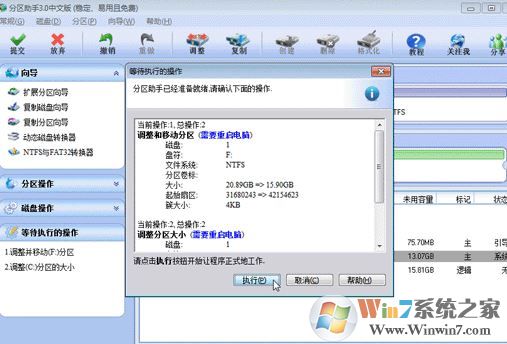
7、因为是对C盘进行修改大小,所以必须在DOS状态下才能进行操作,软件会提示我们重启计算机,我们按提示重启即可进行分区:
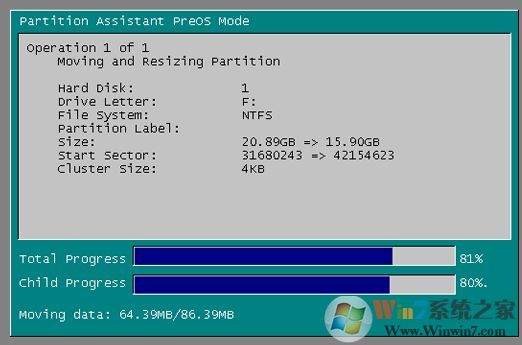
以上便是winwin7小编给大家分享的调整分区大小的详细操作方法!