打印机如何双面打印?不少打印机都自带双面打印功能,但是由于我们不懂得如何设置,每次打印的时候都需要手动将打印机出来的纸张重新放入打印纸张盒中重新打印,今天winwin7小编给大家分享下让打印机自动进行双面打印的设置方法。
方法一:以PDF为例
1、首先在PDF中打开需要打印机的文件,然后按下ctrl+p跳出打印界面;
2、在“打印”界面点击后面的 属性 按钮,当然在前面的框中一定要选择正确的打印机;

3、在属性界面点击【打印机快捷方式】选卡,如图:

4.、我们点击双面打印 选项后面的下拉菜单,选择【是,翻转】选项,然后点击【确定】-【确定】即可进行双面打印。
方法二:
1、点击【开始】按钮,选择【设备和打印机】;
2、在需要进行双面打印的型号上单击右键,选择【打印机首选项】,然后点击打开打印机按“属性”;

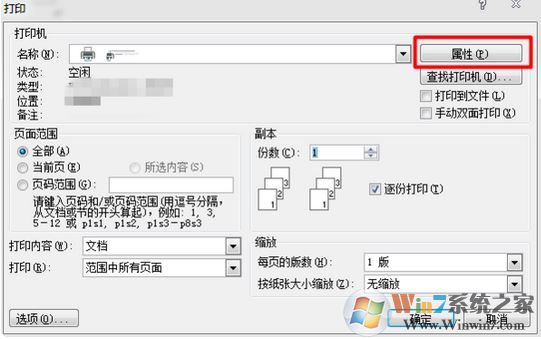
3、在打印机属性中我们可以看到双面打印选项,默认选择的是单面打印机,我们点击下拉菜单,如果纸张是纵向的话,选择“双面打印,长边装订”;如果纸张是横向的话,那么选择“双面打印,短边装订”,点击确定保存设置。
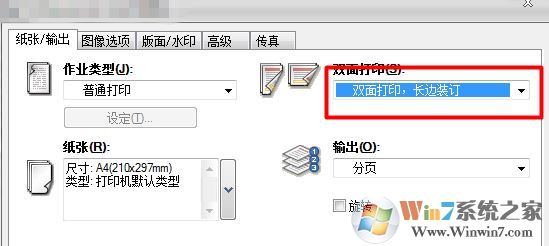
好了,修改完成后我们就可以进行双面打印了!
以上便是winwin7小编给大家分享的win7系统设置打印机双面打印机的操作方法!
【相关文章】:
打印机不能打印多份文件怎么办?无法连续打印相同文件的win7解决方法
打印机显示错误怎么办?win7系统打印机错误正在打印的解决方法