如何在局域网中互传文件呢?经常U盘、移动硬盘拷贝数据虽然快,但是浪费时间,要先把数据拷贝到移动设备中,然后再进行转移到另外的电脑中。为了让我们在局域网中更方便的进行文件互传,在本文中winwin7将给大家介绍下局域网传文件的的操作方法。
方法一:使用飞鸽传书绿色版(局域网传输文件最好用的工具)v5.1.180210
1、下载安装软件,打开软件点击【飞鸽传书】界面中的[我的共享]打开共享窗口,如图:
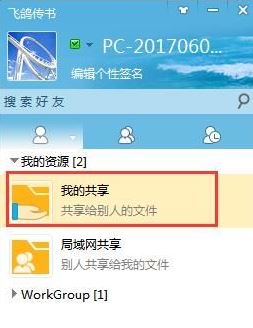
2、在共享窗口选择[我的共享],在文件界面中找到[添加共享],使用鼠标点击,如图所示:
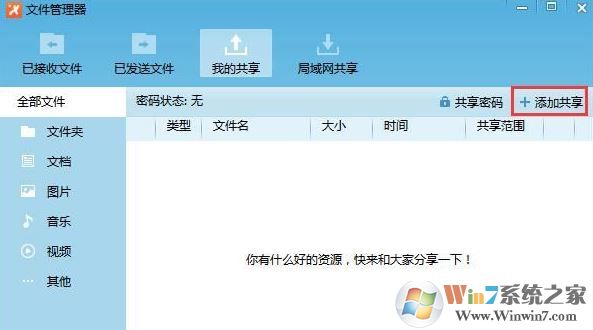
3、在共享文件选择窗中,按照文件的存放路径找到想要共享的文件,点击选中文件后点击[添加]即可将对应文件添加到局域网共享文件中,如图:

4、接着我们选择文件共享的范围。可以选择共享给同一工作组或者局域网内所有用户。选择完成后点击[确定]就可以将文件共享到局域网中人,如下图所示:
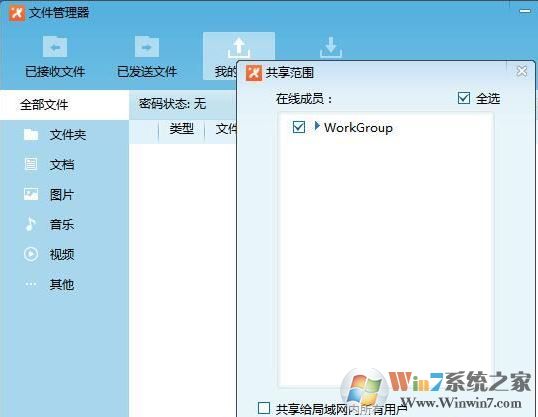
5、此时我们就文件进行共享了,选择文件共享的范围。可以选择共享给同一工作组或者局域网内所有用户。选择完成后点击[确定]就可以将文件共享到局域网中,如图:
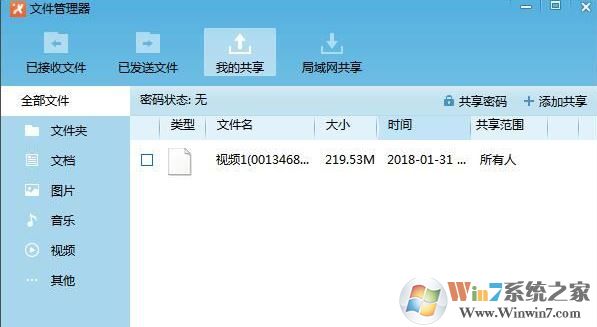
我们在另外一台电脑中同样安装飞鸽传书,点击【局域网共享】即可看到别人共享的文件,直接打开复制到我们电脑中即可!
方法二:通过局域网共享的方法
详细可参考“Win7局域网共享设置步骤(文件夹共享,磁盘共享)”
以上便是winwin7小编给大家分享的关于局域网传送的方法!