笔记本无线网络红叉怎么办?使用windows 7系统的笔记本电脑用户通常不适用网线连接wifi来上网。近端时间有用户向小编反应无法使用无线网络的现象,在无线图标上显示一个红叉的标志,是怎么回事?出现这样的现象一般是无线网卡被关闭或者禁用引起的故障,下面小编给大家介绍下有效的解决方法。
方法一:
1、点击开始菜单,打开控制面板,将右上角的查看方式修改为“大图标”或者“小图标”,然后找到网络和共享中心点击打开;
2、打开网络和共享中心,找到更改适配器,如图:

3、打开更改适配器,看看有线和无线是否都启用了(因为我用的是有线,所以大家不要和我的一样,我只是告诉大家应该找哪里),如果没有启用,则选中后右键单击,选择“启用”即可:
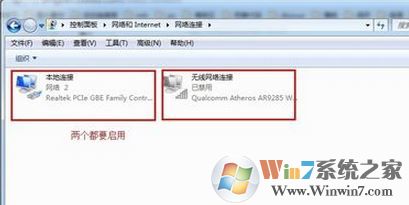
方法二:请您确认无线网卡开关已开启
将无线网卡开关向右侧拨动后,无线网卡就处于开启状态,如图所示:

同时无线网卡的指示灯也会亮起

如果没有找到这些标识,说明您的电脑没有物理开关,只需要功能键开关就可以了
注:功能键开关需要您在安装电源管理和无线网卡驱动后方能使用。您可按下Fn+F5(F7/F9等功能键开启无线网卡;部分机型可直接按相应的键盘快捷键,下图以(昭阳K27的键盘)为例

但有的机型直接按下相应的快捷键(F7位置)即可开启无线网卡
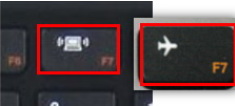
在打开的功能设置界面上,选择将无线网卡状态设置为“开启”后无线网卡就可以正常使用了
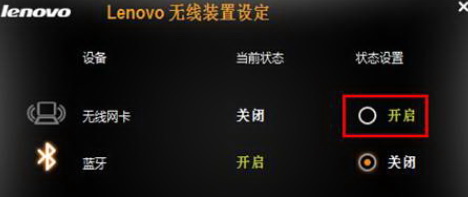
以上便是winwin7小编给大家分享的关于笔记本无线网络红叉的解决方法!