DiskGenius是一款免费的磁盘分区工具,可以给机械硬盘、固态硬盘,甚至是移动U盘进行分区、数据恢复、坏道监测等操作。相比其他磁盘分区工具,DiskGenius的免费版就有全部的功能,而且完全没有广告,界面简洁干净,用户使用时不会感觉累赘,快来使用DiskGenius给你的磁盘分区吧。
快速分区
快速分区功能用于快速为硬盘重新分区。适用于为新硬盘分区,或为已存在分区的硬盘完全重新分区。执行时会删除所有现存分区,然后按指定要求对磁盘进行分区,分区后立即快速格式化所有分区。用户可指定各分区大小、类型、卷标等内容。只需几个简单的操作就可以完成分区及格式化。如果不改变默认的分区个数、类型、大小等设置,打开快速分区对话框后(快捷键F6)按下“确定”即可完成对硬盘执行重新分区及格式化操作。
1. 选中需要重新分区的磁盘,然后点击“磁盘 - 快速分区”菜单项,或按“F6”键。软件显示如下对话框:
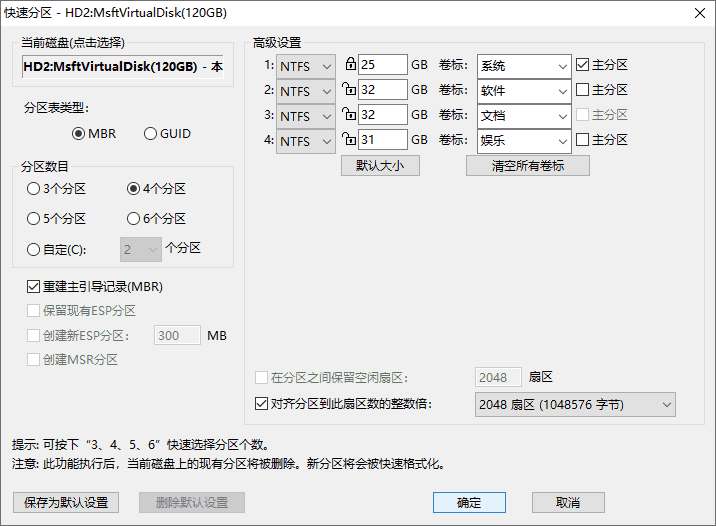
在默认情况下,本功能会自动选择当前磁盘为快速分区的目标磁盘。如果当前磁盘不是要操作的目标盘,请点击对话框左上角的磁盘名称,程序会弹出磁盘选择窗口。
1、选择分区个数。打开对话框后,直接按下“3、4、5、6”即可快速选择分区个数。也可以通过鼠标点击选择。选择后,对话框右半部分立即显示相应个数的分区列表。默认的分区个数根据磁盘大小确定:60G及以下3个分区,大于60G小于150G时4个分区,大于等于150G小于等于320G时5个分区,大于320G时6个分区。
2、调整分区参数。对话框的右半部分显示了各分区的基本参数,包括分区类型、大小、卷标、是否为主分区等。用户可以根据自己的需要和喜好进行调整。
1)、分区类型:快速分区功能仅提供三种类型供选择:NTFS、FAT32和exFAT。
2)、分区大小:默认的分区大小按如下规则设置:首先按照指定的分区个数计算,如果平均每个分区小于15G,则平均分配分区大小。其次如果平均容量大于(或等于)15G,则第一个分区的大小按磁盘总容量的1/20计算,但不小于25G,如果小于25G则固定为25G。其它分区平均分配剩下的容量。这是考虑到第一个分区一般用于安装系统及软件,太小了可能装不下,太大了又浪费。
在容量输入编辑框前面有一个“锁”状图标。当用户改变了某分区的容量后,这个分区的大小就被“锁定”,改变其它分区的容量时,这个分区的容量不会被程序自动调整。图标显示为“锁定”状态。用户也可以通过点击图标自由变更锁定状态;初始化时或更改分区个数后,第一个分区是锁定的,其它分区均为解锁状态;当使用者改变了某个分区的容量后,其它未被“锁定”的分区将会自动平分“剩余”的容量;如果除了正在被更改的分区以外的其它所有分区都处于锁定状态,则只调整首尾两个分区的大小。最终调整哪一个则由它们最后被更改的顺序决定。如果最后更改的是首分区,就自动调整尾分区,反之调整首分区。被调整的分区自动解锁。
点击“默认大小”的按钮后,软件会按照默认规则重置分区大小。
本功能划分出来的分区,除了使用“剩余容量”的分区以外,其它均为“整数分区”,即在Windows的资源管理器中显示为“整数”大小,看起来更美观。
3)、卷标:软件为每个分区都设置了默认的卷标,用户可以自行选择或更改,也可以通过点击“清空所有卷标”按钮将所有分区的卷标清空。
4)、是否为主分区(GUID分区表没有逻辑分区的概念,此设置对GPT磁盘分区时无效):可以选择分区是主分区还是逻辑分区。通过勾选进行设置。需要说明的是,一个磁盘最多只能有4个主分区,多于4个分区时,必须设置为逻辑分区。扩展分区也是一个主分区。软件会根据用户的选择自动调整该选项的可用状态。
5)、对齐分区位置:对于某些采用了大物理扇区的硬盘,比如4KB物理扇区的西部数据“高级格式化”硬盘,其分区应该对齐到物理扇区个数的整数倍,否则读写效率会下降。此时,应该勾选“对齐到下列扇区数的整数倍”并选择需要对齐的扇区数目。
3、其它设置:
1)、重建主引导记录(MBR): 这是默认选项,如果磁盘上存在基于MBR的引导管理程序,且仍然需要保留它,请不要勾选此选项。
2)、GPT磁盘的快速分区:本功能同样适用于在GPT磁盘上建立GUID分区表。在快速分区对话框左半部分,“分区表类型”部分选择GUID。
另外对于GPT磁盘,还可以选择对ESP分区及MSR分区的处理方式。在存在ESP分区的情况下,可以“保留现有ESP分区”,可以“创建新ESP分区”。
所有设置调整完毕,即可点击“确定”按钮执行分区及格式化操作。如果磁盘中存在旧的分区,软件会在执行前显示如下提示:
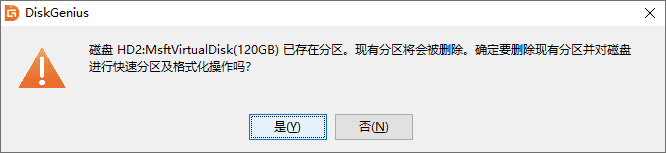
快速分区执行后,磁盘上的原有分区(如果存在)会被自动全部删除。新建立的第一个主分区将会自动激活。
转换分区表类型
本软件支持传统的MBR分区表类型及较新的GUID分区表类型。必要时可通过本软件在这两种分区表类型之间进行无损转换。
转换时不会破坏文件数据,但是对于不支持GUID分区表格式的操作系统,将无法访问使用GUID分区表的磁盘分区及其文件!
一、转换分区表类型为GUID格式
本功能用于将磁盘分区表类型转换为GUID。转换前磁盘的首尾部必须要有转换到GUID分区所必须的空闲扇区(几十个扇区即可)。否则无法转换。请确认转换后使用该磁盘的操作系统支持GUID分区表格式,否则转换后该磁盘分区将无法访问!
1. 要执行该操作,选择要转换的磁盘后,点击菜单“磁盘 - 转换分区表类型为GUID格式”项。
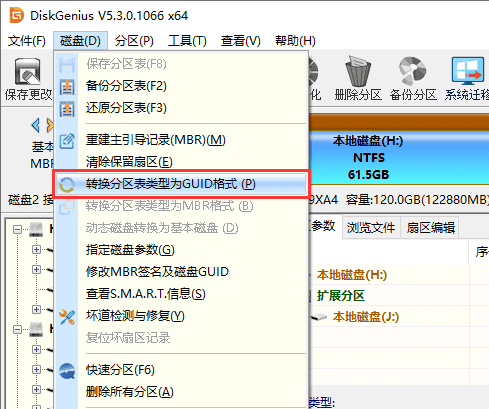
2. 点击“保存更改”按钮保存分区表,让转换实际生效。
二、转换分区表类型为MBR格式
本功能用于将分区表类型转换回传统的MBR格式。由于MBR分区表有一定的限制(如主分区数目不能超过四个等),这种转换有一定的条件限制。因此在转换时,如果分区数目多于四个,本软件将首先尝试将后部的分区逐一转换为逻辑分区。如果无法转换到逻辑分区(一般是由于分区前没有转换到逻辑分区的空闲扇区),分区表类型转换将失败。
1. 要执行该操作,选择要转换的磁盘后,点击菜单“磁盘 - 转换分区表类型为MBR格式”项。
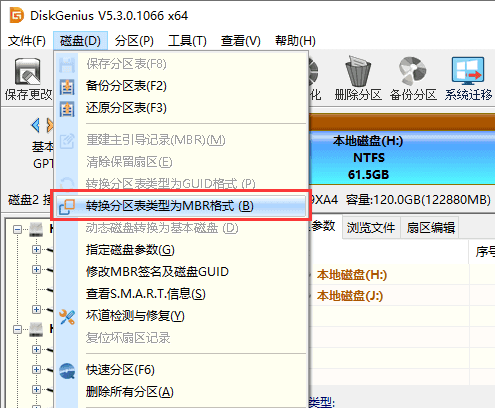
2. 程序弹出如下提示。如果磁盘容量超过2TB,转换为MBR格式后,超过2TB的部分容量将无法使用。另外如果GPT磁盘上安装有基于EFI架构的操作系统,转换到MBR类型后该操作系统将无法启动。确认无误后点击“确定”按钮开始转换。
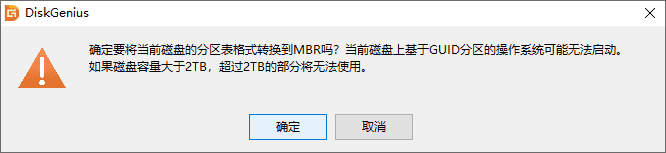
3. 点击“保存更改”按钮保存分区表,让转换实际生效。
坏道检测与修复
本软件提供了磁盘坏道检测功能及有限的坏道修复功能。为确保检查结果的准确性,建议在WinPE环境下进行检测,并且在检测坏道期间不要对磁盘做其他操作。
1. 要使用本功能,首先选择需要检测坏道的磁盘,然后点击“磁盘 - 坏道检测与修复”菜单项。
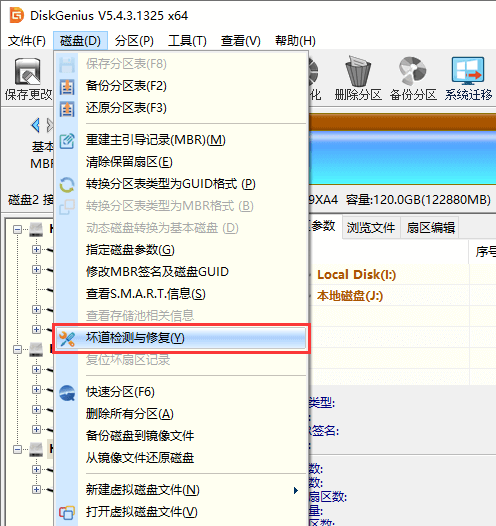
2. 程序弹出如下对话框,设定检测范围(柱面范围),点击“开始检测”按钮,软件即开始检测坏道。
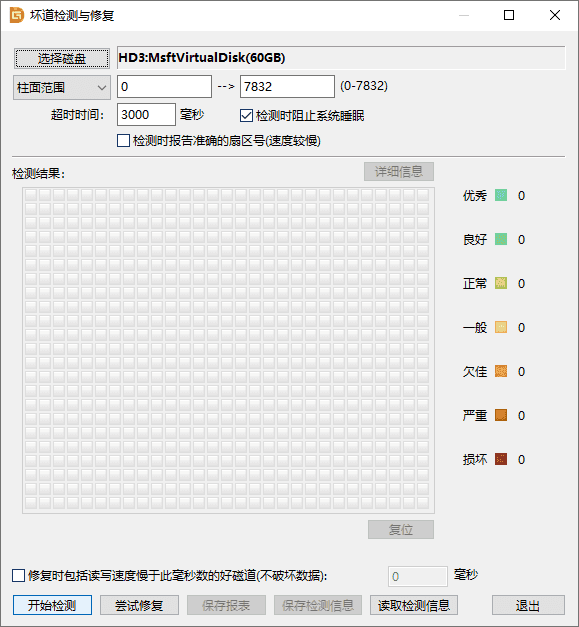
3. 发现坏道时软件会将坏道情况显示在对话框中,红色“损坏”表示坏道,如下图所示:
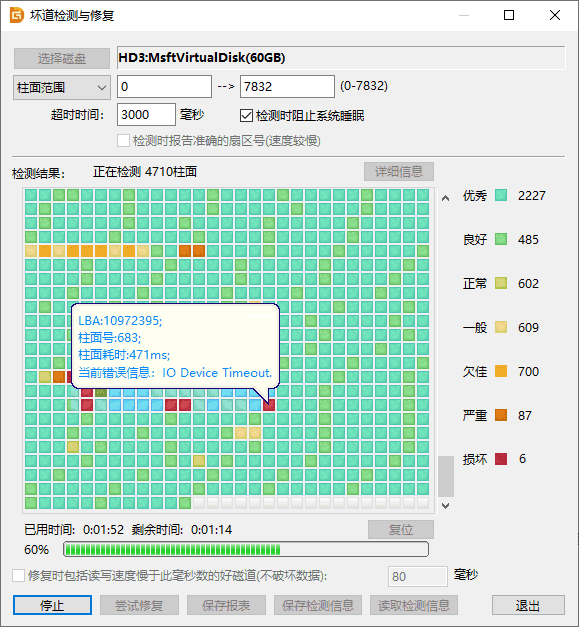
4. 检测过程中遇到坏道时,检测速度会变慢。检测完毕,软件报告检测到的坏道数目。
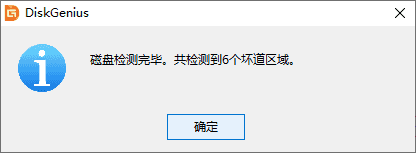
5. 检测完成后,可以通过点击“保存报表”按钮,将检测结果保存到一个文本文件中,以备查用。也可以点击“保存检测信息”按钮,将检测结果存为一个软件自定义格式的文件,在下次想查看时点击“读取检测信息”按钮,即可在当前界面显示此次检测信息。
如果要立即尝试修复刚刚检测到的坏道,可点击“尝试修复”按钮。
重要说明:坏道修复会破坏坏道附近的数据!在可能的情况下,一定要先对磁盘数据进行备份。如果坏道区域存有重要数据,请不要用本功能修复坏道,而应该将硬盘送到专业的数据恢复中心恢复数据。坏道修复会破坏数据,而不是恢复数据!另外需要说明的是,并不是所有的坏道都能修复,本功能可以修复的坏道种类有限。
为了数据安全,建议不再使用已出现坏道的磁盘。即使坏道已经修复。尤其不要在其上存放重要数据。
如果没有进行过坏道检测,或者运行本软件之前用其它软件进行过坏道检测,为节省时间,也可以在不检测的情况下直接用本软件修复坏道。
如果修复成功,将鼠标悬停在柱面方格上空,提示显示“已修复”:
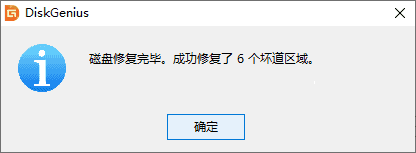
修复完成,软件报告已修复的坏道个数。
上一篇:微PE官方(附启动盘制作方法)
下一篇:联通云盘




 360解压缩软件2023
360解压缩软件2023 看图王2345下载|2345看图王电脑版 v10.9官方免费版
看图王2345下载|2345看图王电脑版 v10.9官方免费版 WPS Office 2019免费办公软件
WPS Office 2019免费办公软件 QQ浏览器2023 v11.5绿色版精简版(去广告纯净版)
QQ浏览器2023 v11.5绿色版精简版(去广告纯净版) 下载酷我音乐盒2023
下载酷我音乐盒2023 酷狗音乐播放器|酷狗音乐下载安装 V2023官方版
酷狗音乐播放器|酷狗音乐下载安装 V2023官方版 360驱动大师离线版|360驱动大师网卡版官方下载 v2023
360驱动大师离线版|360驱动大师网卡版官方下载 v2023 【360极速浏览器】 360浏览器极速版(360急速浏览器) V2023正式版
【360极速浏览器】 360浏览器极速版(360急速浏览器) V2023正式版 【360浏览器】360安全浏览器下载 官方免费版2023 v14.1.1012.0
【360浏览器】360安全浏览器下载 官方免费版2023 v14.1.1012.0 【优酷下载】优酷播放器_优酷客户端 2019官方最新版
【优酷下载】优酷播放器_优酷客户端 2019官方最新版 腾讯视频播放器2023官方版
腾讯视频播放器2023官方版 【下载爱奇艺播放器】爱奇艺视频播放器电脑版 2022官方版
【下载爱奇艺播放器】爱奇艺视频播放器电脑版 2022官方版 2345加速浏览器(安全版) V10.27.0官方最新版
2345加速浏览器(安全版) V10.27.0官方最新版 【QQ电脑管家】腾讯电脑管家官方最新版 2024
【QQ电脑管家】腾讯电脑管家官方最新版 2024 360安全卫士下载【360卫士官方最新版】2023_v14.0
360安全卫士下载【360卫士官方最新版】2023_v14.0