金舟录屏大师是一款免费的电脑屏幕录制软件,兼容win7及以上的操作系统。适用于游戏视频录制,直播录制,教程录制等多种场景。支持将录制的视频保存为多种主流的视频格式。录制模式多样,可以进行全屏录制,窗口录制,区域录制,摄像头录制,分屏幕录制。录制过程非常简单,下载软件后选择录制模式和声音来源就可以开始录制了。
使用方法
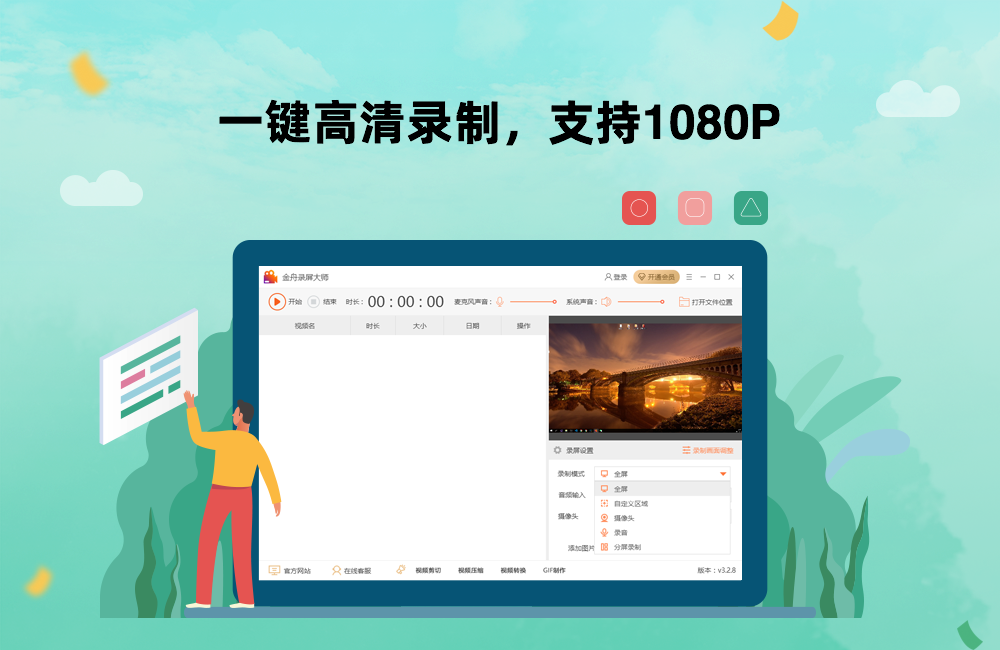
全屏录制游戏出现黑屏的解决方法:
第一步、首先,在电脑上打开游戏并且进入对战里;
第二步、按住“Ees”键,进入设置页面,点击选择【视频】选项;
第三步、在【窗口模式】中选择“窗口”或“无边框”;
第四步、最后点击确定,自动变为窗口模式。
单独录音:
第一步、打开软件后,在右侧选择录制模式为“录音”;
第二步、接着,再设置音频输入,根据自己的需要选择即可;
第三步、现在,可选择点击开始录制;
第四步、录制过程中,会有以下两种悬浮窗:小的在桌面右上角,大的在正下方,录制过程中利用以下其中一个控制录音进度便可;
第五步、录制结束后,点击“前往导出文件位置”浏览录音文件。
同时录制桌面和摄像头:
第一步、首先,双击打开软件,在软件右下角的录屏模式中选择“全屏”;
第二步、接着,在这里设置音频输入,根据自己的需要选择即可;
第三步、然后,在此处开启摄像头;
第四步、开启后,设置摄像头和其分辨率等参数,点击“确定”;
第五步、接着,回到主界面,点击左侧的“开始”按钮;
第六步、如图,倒计时结束时开启录制,在屏幕下方和右上方都有悬浮窗可控制录制进度;注意:录制时将摄像头是隐藏状态;
第七步、选择结束录制后,点击前往导出文件夹浏览录制的视频就可以啦!
金舟录屏大师软件特色

1.一键点击全屏录制,画质可自行设置,录制过程还能编辑,使用画笔、选框等操作;
2.选择自定义区域录制模式,想录哪里就录哪里,录制区域自己选择;
3.摄像头录制功能,可自由调节录制区域;
4.多种录制画面,可以同时开启摄像头录制,满足多屏、多视角录制;
5.高品质录音,支持系统声音、麦克风、全部录制录音模式。
相关问题
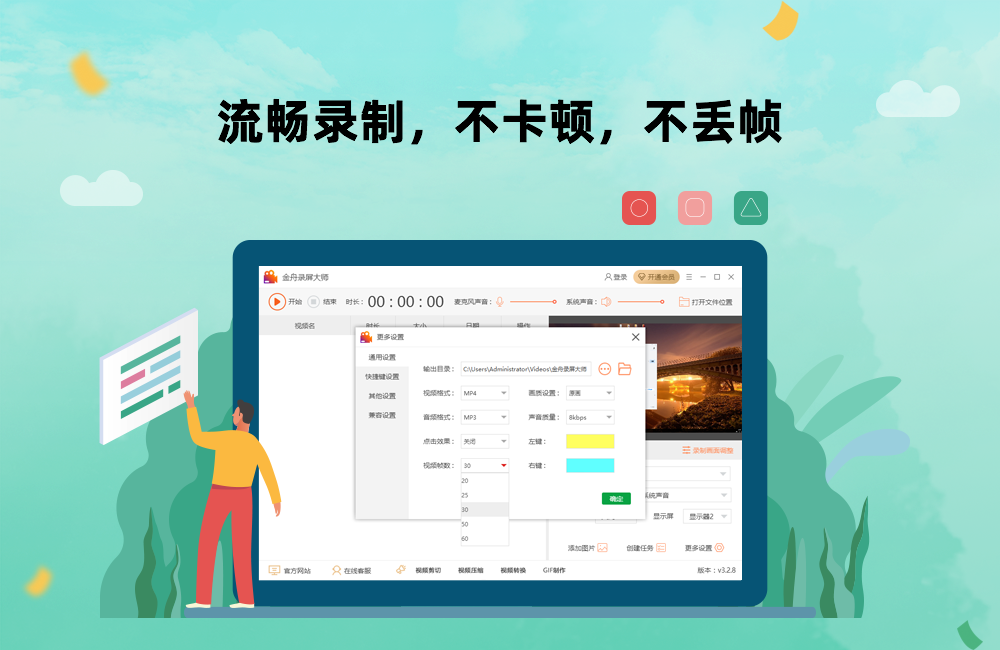
1、录制的视频文件保存到哪里去了,哪里找
答:该软件默认的输出文件夹为:C:\Users\Administrator\Videos\金舟录屏大师
2、如何更换文件夹输出位置
答:在软件界面右下方,点击“更多设置”,在跳转出来的页面中,找到“输出目录”然后选择新的位置就可以了。
3、为什么只能录制3分钟的视频
答:这是一款可以免费试用的软件,但是如果当前还不是本软件的VIP会员,那么录制时长限制为3分钟。
4、如何获取VIP会员
答:登录后,选择软件右上方的“开通会员”,可购买软件会员套餐。分别有一个月、一年或者永久等的套餐可选,成为VIP会员后不受任何条件限制。
5.全屏录制游戏出现黑屏怎么办
答:录制游戏时,如果您使用的是win7系统,则需要把游戏调整为无边框或者窗口。因为游戏全屏状态下,会存在全屏独占问题,从而导致录制时出现黑屏。而且,全屏模式录制不了英雄时刻,而无边框模式可以录制。
上一篇:迅捷录屏大师
下一篇:Bandicam班迪录屏官方正版




 360解压缩软件2023
360解压缩软件2023 看图王2345下载|2345看图王电脑版 v10.9官方免费版
看图王2345下载|2345看图王电脑版 v10.9官方免费版 WPS Office 2019免费办公软件
WPS Office 2019免费办公软件 QQ浏览器2023 v11.5绿色版精简版(去广告纯净版)
QQ浏览器2023 v11.5绿色版精简版(去广告纯净版) 下载酷我音乐盒2023
下载酷我音乐盒2023 酷狗音乐播放器|酷狗音乐下载安装 V2023官方版
酷狗音乐播放器|酷狗音乐下载安装 V2023官方版 360驱动大师离线版|360驱动大师网卡版官方下载 v2023
360驱动大师离线版|360驱动大师网卡版官方下载 v2023 【360极速浏览器】 360浏览器极速版(360急速浏览器) V2023正式版
【360极速浏览器】 360浏览器极速版(360急速浏览器) V2023正式版 【360浏览器】360安全浏览器下载 官方免费版2023 v14.1.1012.0
【360浏览器】360安全浏览器下载 官方免费版2023 v14.1.1012.0 【优酷下载】优酷播放器_优酷客户端 2019官方最新版
【优酷下载】优酷播放器_优酷客户端 2019官方最新版 腾讯视频播放器2023官方版
腾讯视频播放器2023官方版 【下载爱奇艺播放器】爱奇艺视频播放器电脑版 2022官方版
【下载爱奇艺播放器】爱奇艺视频播放器电脑版 2022官方版 2345加速浏览器(安全版) V10.27.0官方最新版
2345加速浏览器(安全版) V10.27.0官方最新版 【QQ电脑管家】腾讯电脑管家官方最新版 2024
【QQ电脑管家】腾讯电脑管家官方最新版 2024 360安全卫士下载【360卫士官方最新版】2023_v14.0
360安全卫士下载【360卫士官方最新版】2023_v14.0