Eclipse是编程人员非常有用的一款软件,它是一个开放源代码的,基于 Java 的可扩展开发平台。Eclipse官方版是一个集成开发环境(IDE),包括java开发工具(Java Development Kit,JDK),可以通过安装不同的插件实现对其它计算机语言编辑开发,如C++、PHH、PYTHON等等,可以为学习或者java工作者提供更好的编程环境,你可以自由的拓展这款软件,myeclipse插件安装让大家更好的进行开发,有需要的用户可以下载使用!
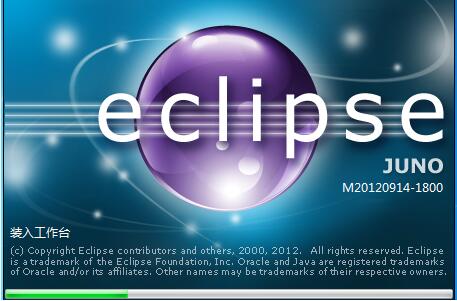
Eclipse软件特色
1、NLS string hover有一个Open in Properties File动作
2、在Caller模式下,调用层级(Call Hierarchy)有一个在上下文菜单中有一个Expand With Constructors动作
3、当你在编辑器中输入的时候,Java比较编辑器会更新其结构
4、有一个新的toString产生器
5、为可覆盖方法增加了一个Open Implementation链接,可以直接打开其实现
6、编辑器与执行环境一致
7、Debug视图现在提供了breadcrumb(面包屑),显示了活动的debug上下文
8、可运行的jar文件输出向导还可以把所需的类库打包进一个要输出的可运行JAR文件,或打包进与紧挨
eclipse安装教程
1、在本站下载eclipse软件包(注意一下,此安装包只适用于64位的系统)。
2、双击打开运行,出现如下界面:1)标准java开发 2)企业版 3)C/C++ 4)java web 5)PHP,在这里我们选择第一项点击它。
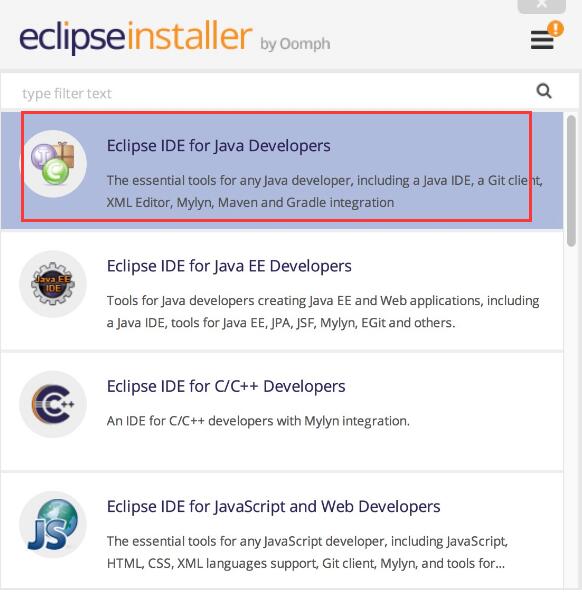
3、接着为软件选择安装位置【installation Folder】,点击路径后面的文件夹位置,为它选择一个合适的位置即可。程序默认是安装在C盘的,小编不建议这样安装,所以这里直接为大家介绍的是自定义安装步骤哦。这里我们看到在路径下面还有两个附加选项:【create start menu entry】创建开始菜单、【create desktop shortcut】创建桌面快捷方式,大家可根据自己的需求选择即可。再点击【install】安装。
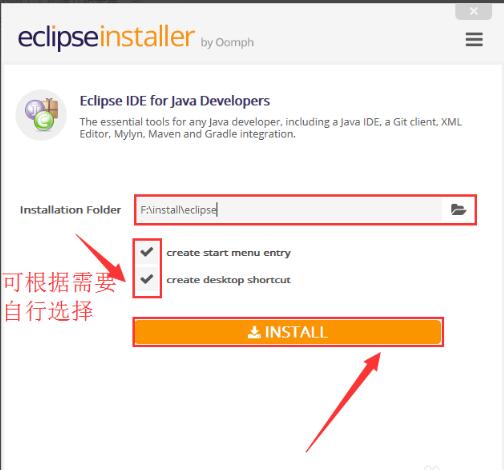
4、然后就会看到安装协议,点击【accept now】接受,再点击【installing】安装选项之后就可以等待eclipse的安装了。
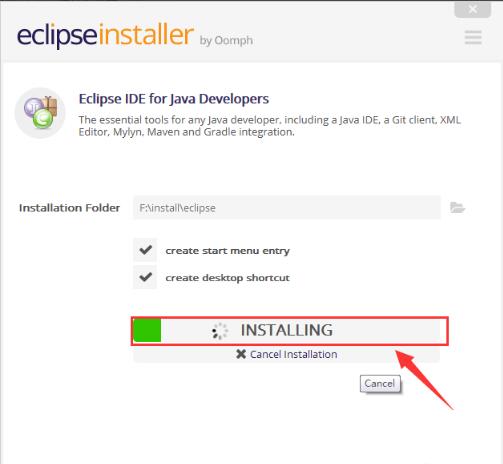
5、最后安装完成就会看到如下界面了,点击【launch】运行,再来选择一下workpack目录就可以使用它了。

Eclipse使用方法
【配置JDK】
1、首次打开我们已经安装好的eclipse会看到如下界面,这说明目前你的电脑没有安装JDK环境,下面来配置一下。

2、设置工作环境,在这里选择一个合适的工作目录点击OK即可。
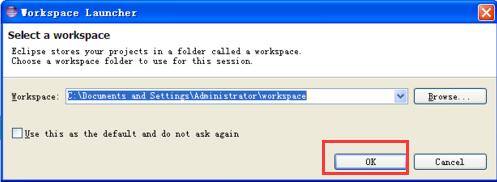
【新建项目】
1、点击左上角的file【文件】菜单,选择【new】新建再选择【java project】选项,如下图所示
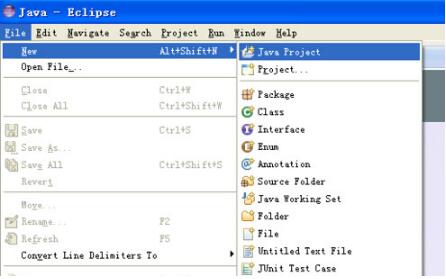
2、接着就会打开创建项目界面,在这里输入项目名称【project name】,然后点击【finish】完成即可。
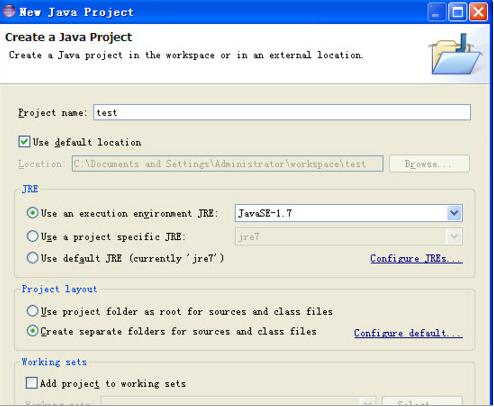
3、创建好项目后,返回我们的eclipse,点击一下红框里的小图标
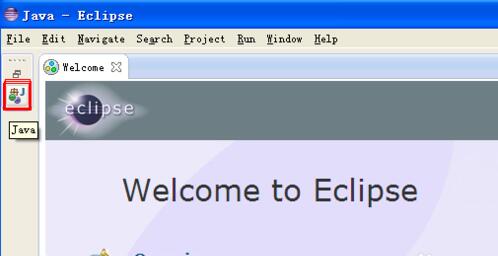
4、然后在来创建一个类,点击左侧的菜单选择test项目,右键单击【new】新建,再选择【class】类选项。
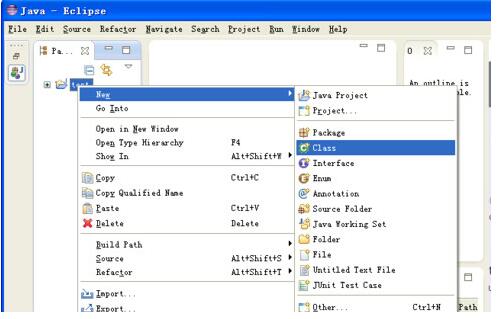
5、在弹出的类对话框中输入类名称,再点击finish【完成】。最后我们就可以使用eclipse软件编写代码了。
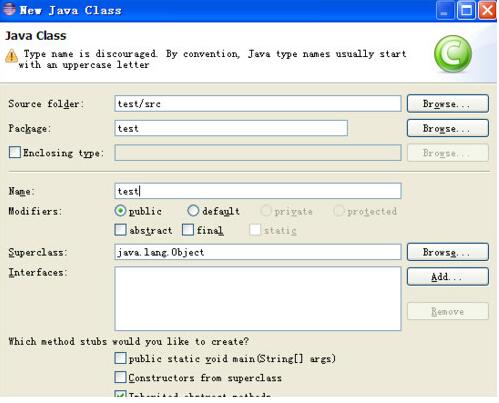
eclipse快捷键:
1几个最重要的快捷键
代码助手:Ctrl+Space(简体中文操作系统是Alt+/)
快速修正:Ctrl+1
单词补全:Alt+/
打开外部Java文档:Shift+F2
显示搜索对话框:Ctrl+H
快速Outline:Ctrl+O
打开资源:Ctrl+Shift+R
打开类型:Ctrl+Shift+T
显示重构菜单:Alt+Shift+T
上一个/下一个光标的位置:Alt+Left/Right
上一个/下一个成员(成员对象或成员函数):Ctrl+Shift+Up/Down
选中闭合元素:Alt+Shift+Up/Down/Left/Right
删除行:Ctrl+D
在当前行上插入一行:Ctrl+Shift+Enter
在当前行下插入一行: Shift+Enter
上下移动选中的行:Alt+Up/Down
组织导入:Ctrl+Shift+O
2 定位
2.1行内定位
行末/行首:End/Home
前一个/后一个单词:Ctrl+Right/Left
2.2文件内定位
跳到某行:Ctrl+L
上下滚屏:Ctrl+Up/Down
上一个/下一个成员(成员对象或成员函数):Ctrl+Shift+Up/Down
快速Outline:Ctrl+O
2.3跨文件定位
打开声明:F3
打开资源:Ctrl+Shift+R
打开类型:Ctrl+Shift+T
在workspace中搜索选中元素的声明:Ctrl+G
在workspace中搜索选中的文本:Ctrl+Alt+G
在workspace中搜索选中元素的引用:Ctrl+Shift+G
打开调用层次结构:Ctrl+Alt+H
快速层次结构:Ctrl+T
反悔:Ctrl+Z
2.4其它
上一个/下一个光标所在位置:Alt+Left/Right
上一个编辑的位置:Ctrl+Q
3 选中
3.1行内选中
选中到行末/行首:Shift+End/Home
选中上一个/下一个单词:Ctrl+Shift+Left/Right
3.2文件内选中
选中闭合元素:Alt+Shift+Up
恢复到上一个选中:Alt+Shift+Down
选中下一个/上一个元素:Alt+Shift+Right/Left
4 定位/选中/操作同时
删除行:Ctrl+D
删除下一个/上一个单词:Ctrl+Delete/Backspace
删除到行末:Ctrl+Shift+Delete
在当前行上插入一行:Ctrl+Shift+Enter
在当前行下插入一行: Shift+Enter
上下移动选中的行:Alt+Up/Down
拷贝选中的行:Ctrl+Alt+Up/Down
5其它的代码编辑类快捷键
保存:Ctrl+S
保存所有:Ctrl+Shift+S
下一个命中的项(搜索之后):Ctrl+.
注释:Ctrl+/
添加导入:Ctrl+Shift+M
显示快捷键帮助:Ctrl+Shift+L
变为大/小写:Ctrl+Shift+X/Y
6 重构
显示重构菜单:Alt+Shift+T
重构-改变方法签名:Alt+Shift+C
重构-移动:Alt+Shift+V
重构-重命名:Alt+Shift+R
7 编辑器、视图、透视图切换
下一个编辑器:Ctrl+F6
下一个视图:Ctrl+F7
下一个透视图:Ctrl+F8
最大化当前视图或编辑器:Ctrl+M
激活编辑器:F12
8 Debug
F5:Step Into(debug)
F6:Step over(debug)
F7:Step return(debug)
F8:Resume(debug)
F11:debug上一个应用(debug)
9 Up/Down/Right/Left类快捷键
Ctrl
前一个/后一个单词:Ctrl+Right/Left
上下滚屏:Ctrl+Up/Down
Alt
上一个/下一个光标的位置:Alt+Left/Right
上下移动选中的行:Alt+Up/Down
Shift
选中上一个/下一个字符:Shift+Left/Right
选中上一行/下一行(从当前光标位置开始):Shift+Up/Down
Ctrl+Shift
上一个/下一个成员(成员对象或成员函数):Ctrl+Shift+Up/Down
选中上一个/下一个单词:Ctrl+Shift+Left/Right
Alt+Shift
选中闭合元素:Alt+Shift+Up
恢复到上一个选中:Alt+Shift+Down
选中下一个/上一个元素:Alt+Shift+Right/Left
拷贝选中的行:Ctrl+Alt+Up/Down
Ctrl+Alt
拷贝选中的行:Ctrl+Alt+Up/Down
10 F类快捷键
F2:显示提示/重命名
F3:打开选中元素的声明
F4:打开选中元素的类型继承结构
F5:刷新
F5:Step Into(debug)
F6:Step over(debug)
F7:Step return(debug)
F8:Resume(debug)
F11:debug上一个应用(debug)
F12:激活编辑器
eclipse导入项目
eclipse如何导入项目?
1、打开我们已经安装好的eclipse软件,然后点击左侧的“文件菜单”。在它的下拉菜单中找到“导入”选项,就可以开始导入java项目了。
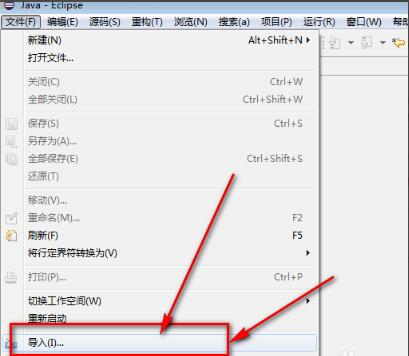
2、接着就会弹出导入对话框,在这里点击“general”然后再选择“现有项目到工作空间”选项,之后再点击“下一步”。
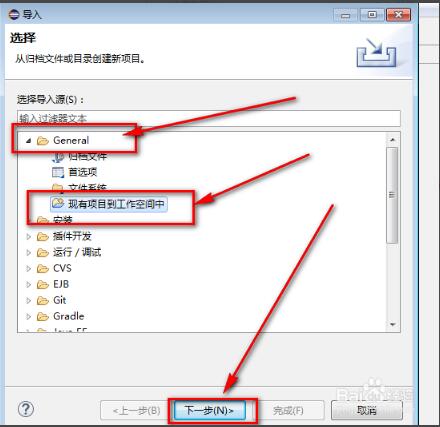
3、在这里点击浏览找到JAVA项目存放的文件路径,如下图所示:
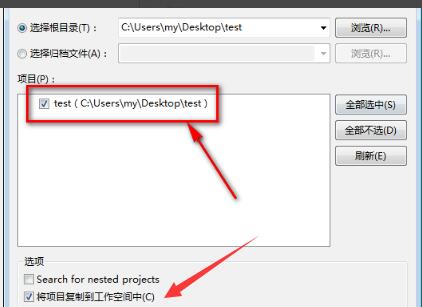
4、找到项目文件后,然后界面下方的”将项目复制到工作空间中“选项,做下备份,保留好源文件。最后点击完成,这样就把JAVA项目导入到eclipse软件中了,打开就可以重新编辑修改代码了。

5、完成导入,可以打开你的项目了
Eclipse使用技巧eclipse快捷键:
0. Ctrl + 1 (快速修复)
1. Ctrl + D (删除当前行)
2. Ctrl + Alt + ↓(复制当前行到下一行)
3. Alt+Shift+R 重命名。
4. Ctrl + Q 定位到最后编辑的地方。
Ctrl+Alt+↓ 复制当前行到下一行(复制增加)
Ctrl+Alt+↑ 复制当前行到上一行(复制增加)
Ctrl+/(小键盘) 折叠当前类中的所有代码
Ctrl+×(小键盘) 展开当前类中的所有代码



 360解压缩软件2023
360解压缩软件2023 看图王2345下载|2345看图王电脑版 v10.9官方免费版
看图王2345下载|2345看图王电脑版 v10.9官方免费版 WPS Office 2019免费办公软件
WPS Office 2019免费办公软件 QQ浏览器2023 v11.5绿色版精简版(去广告纯净版)
QQ浏览器2023 v11.5绿色版精简版(去广告纯净版) 下载酷我音乐盒2023
下载酷我音乐盒2023 酷狗音乐播放器|酷狗音乐下载安装 V2023官方版
酷狗音乐播放器|酷狗音乐下载安装 V2023官方版 360驱动大师离线版|360驱动大师网卡版官方下载 v2023
360驱动大师离线版|360驱动大师网卡版官方下载 v2023 【360极速浏览器】 360浏览器极速版(360急速浏览器) V2023正式版
【360极速浏览器】 360浏览器极速版(360急速浏览器) V2023正式版 【360浏览器】360安全浏览器下载 官方免费版2023 v14.1.1012.0
【360浏览器】360安全浏览器下载 官方免费版2023 v14.1.1012.0 【优酷下载】优酷播放器_优酷客户端 2019官方最新版
【优酷下载】优酷播放器_优酷客户端 2019官方最新版 腾讯视频播放器2023官方版
腾讯视频播放器2023官方版 【下载爱奇艺播放器】爱奇艺视频播放器电脑版 2022官方版
【下载爱奇艺播放器】爱奇艺视频播放器电脑版 2022官方版 2345加速浏览器(安全版) V10.27.0官方最新版
2345加速浏览器(安全版) V10.27.0官方最新版 【QQ电脑管家】腾讯电脑管家官方最新版 2024
【QQ电脑管家】腾讯电脑管家官方最新版 2024 360安全卫士下载【360卫士官方最新版】2023_v14.0
360安全卫士下载【360卫士官方最新版】2023_v14.0