红蜻蜓抓图精灵是一款功能强大、使用简单的抓图工具,这款工具支持放大镜放大抓图、活动窗口抓图,选定区域抓图,固定区域抓图等;输出方式众多,能取色、编辑图片、加水印等,小巧易用,感兴趣的用户不要错过了哦。

红蜻蜓抓图精灵功能
红蜻蜓抓图精灵软件具有屏幕取色、捕捉历史、捕捉光标、设置捕捉前延时、显示屏幕放大镜、自定义捕捉热键、图像文件自动按时间或模板命名、捕捉成功声音提示、重复最后捕捉、预览捕捉图片、图像打印、图像裁切、图像去色、图像反色、图像翻转、图像任意角度旋转、图像大小设置、常用图片编辑、外接图片编辑器、墙纸设置、水印添加、实用工具等功能。
捕捉到的图像能够以保存图像文件、复制到剪贴板、输出到画图、打印到打印机等多种方式输出。
捕捉图像方式灵活,主要可以捕捉整个屏幕、活动窗口、选定区域、固定区域、选定控件、选定菜单等。
红蜻蜓抓图精灵使用方法
1.从本站下载后解压,双击.EXE文件即开打开软件,无需安装。选择捕捉方式;
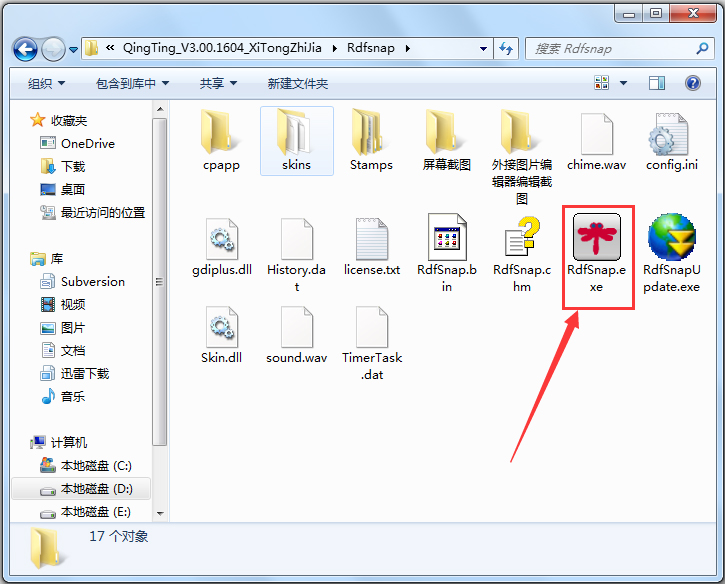
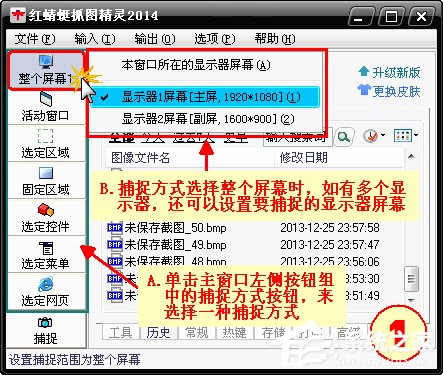
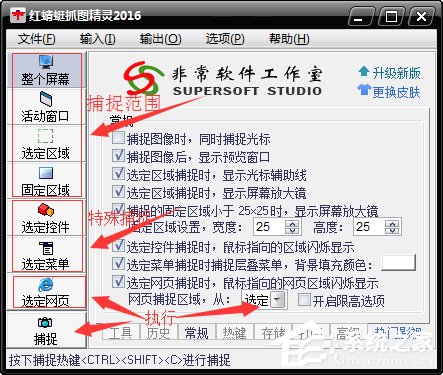
2.选择截图的输出方式;

3.设置捕捉相关选项;
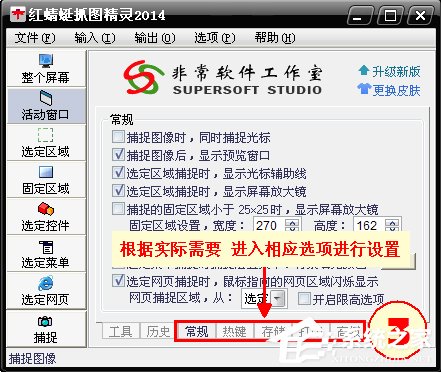
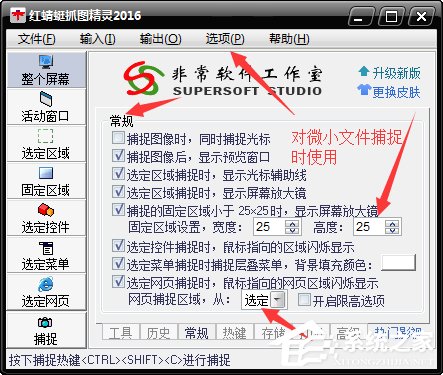
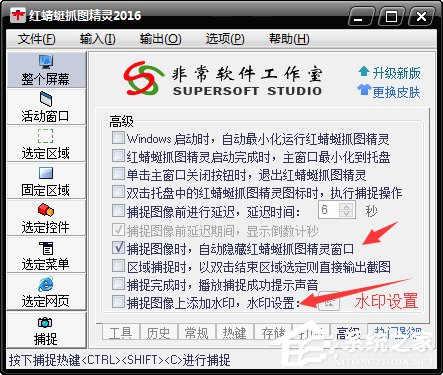
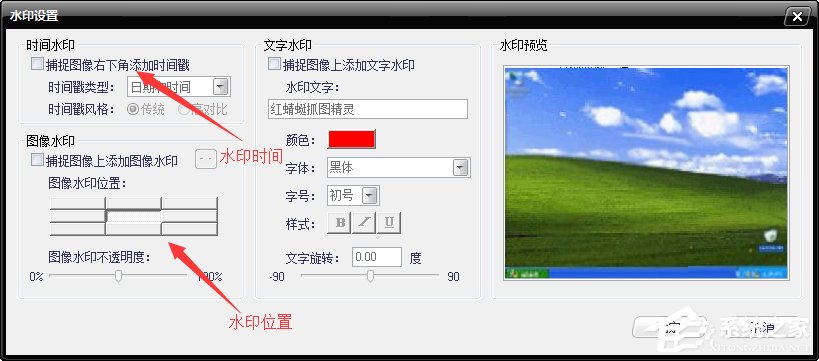
4.按下热键开始捕捉;
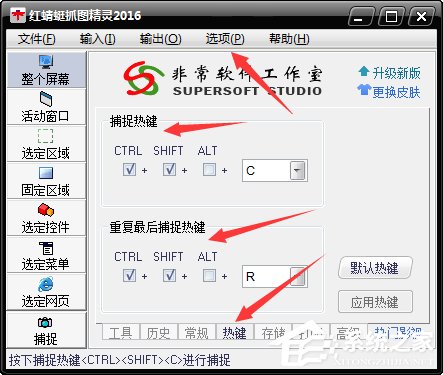

5.对捕捉的截图进行修饰;
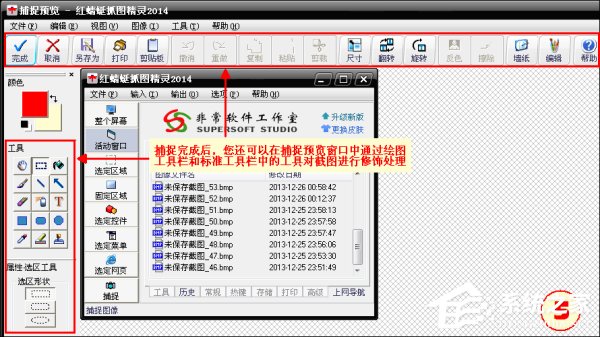
6.保存截图即可。
红蜻蜓抓图精灵优势
1.图像捕捉随心——捕捉
软件捕捉方式多样化,让您随心捕捉到您想要的图像,同时提供多种工具和设置选项,通过合理的设置及技巧的使用,能够实现快速批量的捕捉。
如对于重复性的捕捉任务,可以利用重复最后捕捉热键来完成,您只需要进行一次正常的捕捉操作,之后使用重复最后捕捉热键捕捉,会按照先前的捕捉方式、起始坐标和区域宽高、控件对象等进行捕捉,实现快速、高效的批量捕捉。
2.图像编辑方便——编辑
软件内置图像编辑器,提供常用的图像编辑功能,在捕捉预览窗口中您可以对捕捉图像进行编辑。
主要提供颜色填充、画笔、画线、绘制箭头、橡皮、喷绘(喷枪)、文本编辑、绘制图形(矩形、圆角矩形、椭圆形)、荧光效果(加亮)、加盖印章、图像描边、图像反色等图像编辑功能。
当内置图像编辑器不能满足图像处理需求时,您还可以通过外接图片编辑器功能,设置使用第三方软件对截图进行编辑处理。
3.图像管理轻松——管理
软件主窗口中提供捕捉历史选项,显示捕捉图像文件的历史列表,捕捉历史包括全部、今天、过去7天、更早等4个时间段,便于您根据时间对历史截图文件进行查看、编辑、管理。
同时捕捉历史具有搜索功能,可以根据搜索词快速搜索捕捉历史。
捕捉历史的生成策略提供4个选项供您选择:总是生成捕捉历史、仅生成已保存截图的捕捉历史、仅生成未保存截图的捕捉历史、不生成任何捕捉历史,满足您多样化的使用需求。
红蜻蜓抓图精灵功能
1.捕捉方捕捉方法,即整个屏幕、活动窗口、选定区域、固定区域、控件和菜单。
2.有文件、剪贴板、画图、打印机等多种输出方式。
3.捕捉光标功能,捕捉图像时捕捉鼠标光标指针。通过选择主窗口-常规选项卡-捕捉图像时同时捕捉光标】选项(或选择【托盘图标右键菜单】-【输入选项】菜单项-【包括光标】菜单项打开/关闭功能。
4.捕捉图像时隐藏主窗,捕捉图像时自动隐藏主窗。通过选择【主窗口】-【高级】选项卡-【捕捉图像时自动隐藏主窗口】选项(或选择【托盘图标右键菜单】-【捕捉选项】菜单项-【捕捉时隐藏主窗口】菜单项】打开/关闭此功能。
5.播放捕获成功提示声音,在捕获完成时播放捕获成功提示声音。通过选择主窗口-先进选项卡-捕获完成时,播放成功捕获提示声音选项(或选择托盘图标右键菜单-捕获选项菜单项-捕获后播放提示声音菜单项)来打开/关闭该功能。
6.捕捉图像预览功能,捕捉完成后显示预览窗口。通过选择主窗口-常规选项卡-捕捉图像后,显示预览窗口选项(或选择托盘图标右键菜单-输出选项菜单项-预览窗口菜单项)打开/关闭该功能。
7.常用的图像编辑功能,用户可以在捕捉预览窗口中编辑图像。例如,可以在图像上画线,添加文本,画矩形,椭圆形或圆形矩形等。
8.屏幕放大镜可以在区域捕捉模式下显示屏幕放大镜,便于准确捕捉图像。
9.区域闪烁显示功能可以在选定控件捕捉时闪烁选定区域的边框。选项通过选择主窗口-常规选项卡-选择控件捕捉时鼠标指向区域闪烁显示来打开/关闭该功能。
10.捕捉热键的自定义功能。捕捉图像最常用的方法是使用热键捕捉。该软件提供两个热键:捕获热键和重复最终捕获热键。它们的默认值分别为和。用户可以在主窗口和热键
11.在选项卡中修改热键。捕捉热键用于常规捕捉。重复最终捕捉热键可以继承上一次捕捉的方式,捕捉屏幕的区域位置、控制对象等参数,实现高效捕捉。
12.图像文件的自动命名功能可以自动保存捕获的图片,并可以根据时间或文件名模板自动设置。命名规则和文件名模板可以设置在主窗口-存储选项卡中。
13.图像保存目录和格式设置功能可以为捕获的图像规定默认保存位置和图像格式,包括BMP、GIF、JPG、PNG、TIF等。图像保存目录和格式可以设置在主窗口-存储选项卡中。
14.随着Windows的启动功能,这个功能可以用用户可以使用这个功能。通过选择【主窗】-【高级】选项卡-【Windows启动时,红蜻蜓抓图精灵自动最小化运行】选项开启/关闭该功能。
15.延迟捕获功能。有时用户不想在按下捕获热键(按钮)后立即开始捕获,而是在几秒钟后捕获。通过选择主窗口-高级选项卡-在捕捉图像之前延迟选项来打开/关闭该功能。具体延迟时间设置在选项后延迟时间输入框中。此外,倒数计秒浮动窗口也可以在捕获延迟期间显示,该功能可以通过选择主窗口-先进选项卡-捕获图像前延迟期间显示倒数计秒来打开/关闭。
16.输出文件名查询功能。并非所有情况下,用户希望在输出文件时使用文件模板命名以保存文件。此时,您可以打开此功能,软件将询问保存图像的文件名称。用户可以通过选择主窗口-存储选项卡-输出图像文件时显示文件名称查询窗口选项来打开/关闭该功能。
17.壁纸设置功能。用户在使用软件时,经常会捕捉到自己喜欢的图像。此时,他们可以使用此功能将图像设置为壁纸。通过选择图像预览窗口-工具菜单-设置壁纸菜单中的菜单项,可以将预览窗口中的图像设置为Windows壁纸。当然,使用本软件设置的壁纸也可以很容易地去除选择图像预览窗口-工具菜单-设置壁纸菜单中的还原菜单项。
18.使用图像编辑功能,当软件提供的图像编辑功能不能满足用户的需求时,用户可以选择使用图像编辑捕获的图像。通过选择图像预览窗口-工具菜单-使用图像编辑菜单项,可以将预览图像发送到windows图像中进行编辑。
以上便是winwin7下载小编给大家分享介绍的红蜻蜓抓图精灵,喜欢这款抓图精灵进行截图的用户不要错过了哦!
上一篇:华夏SEO搜索引擎优化软件
下一篇:Xshow图文编辑软件




 360解压缩软件2023
360解压缩软件2023 看图王2345下载|2345看图王电脑版 v10.9官方免费版
看图王2345下载|2345看图王电脑版 v10.9官方免费版 WPS Office 2019免费办公软件
WPS Office 2019免费办公软件 QQ浏览器2023 v11.5绿色版精简版(去广告纯净版)
QQ浏览器2023 v11.5绿色版精简版(去广告纯净版) 下载酷我音乐盒2023
下载酷我音乐盒2023 酷狗音乐播放器|酷狗音乐下载安装 V2023官方版
酷狗音乐播放器|酷狗音乐下载安装 V2023官方版 360驱动大师离线版|360驱动大师网卡版官方下载 v2023
360驱动大师离线版|360驱动大师网卡版官方下载 v2023 【360极速浏览器】 360浏览器极速版(360急速浏览器) V2023正式版
【360极速浏览器】 360浏览器极速版(360急速浏览器) V2023正式版 【360浏览器】360安全浏览器下载 官方免费版2023 v14.1.1012.0
【360浏览器】360安全浏览器下载 官方免费版2023 v14.1.1012.0 【优酷下载】优酷播放器_优酷客户端 2019官方最新版
【优酷下载】优酷播放器_优酷客户端 2019官方最新版 腾讯视频播放器2023官方版
腾讯视频播放器2023官方版 【下载爱奇艺播放器】爱奇艺视频播放器电脑版 2022官方版
【下载爱奇艺播放器】爱奇艺视频播放器电脑版 2022官方版 2345加速浏览器(安全版) V10.27.0官方最新版
2345加速浏览器(安全版) V10.27.0官方最新版 【QQ电脑管家】腾讯电脑管家官方最新版 2024
【QQ电脑管家】腾讯电脑管家官方最新版 2024 360安全卫士下载【360卫士官方最新版】2023_v14.0
360安全卫士下载【360卫士官方最新版】2023_v14.0