KeePass(密码管理器)中文版是一款开源密码管理软件,可以帮助用户安全地存储和管理他们的密码、用户 ID 和其他敏感信息。它可以存储所有的登录信息和密码,包括网站、电子邮件、FTP、数据库等,还可以将密码文件加密并保存在本地或云端存储中。KeePass的主要特点包括安全性、易用性和灵活性。它支持多种加密算法,可以保护用户的密码不被黑客或恶意软件攻击,以及保护数据不被泄露、篡改或丢失。它还提供了强大的搜索、复制、粘贴、自动填充等功能,让用户能够轻松快捷地管理和使用他们的密码,有需要的用户一定不要错过下载!
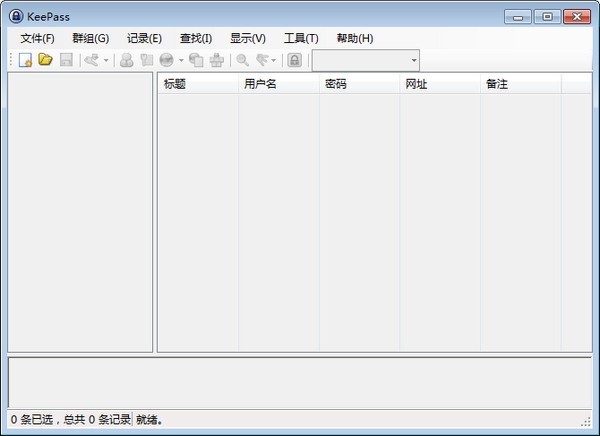
KeePass(密码管理器)中文版软件特色
1、完全免费。你无须为这个软件支付一分钱。
2、体积小巧。这个软件有两个版本:1代和2代。前者比较轻巧(1.4M),打开非常迅速、而后者则带有更多的功能(2.1M)。除了这些差异之外,两者的界面几乎是一样的。
3、带有中文界面。下载之后,默认为英文界面,你可以在官网上面非常容易的找到中文语言包,把这个包解压到程序所在的文件夹,然后在view菜单的“change language”界面中更改即可。
4、无须安装。官方提供了安装版和绿色版。软件No1当然是推荐使用后者。这样一来,就不怕重装系统后软件无法运行的问题了,也无须担心密码丢失的问题。
5、无语伦比的安全性。使用这个软件,帐户和密码被泄露的几率非常低。因为所有的帐户和密码信息都会保存在一个你自己创建的数据库文件中。打开这个数据库时需要密码、这个文件本身也经过加密,在加上自动/手动锁定功能,可以说是万无一失。界面中的密码默认使用点表示,也可以还原成明文,这也很好的提高了安全性。
6、可以记录任何重要的信息。默认情况下,每条记录只提供了帐户、密码、网站网址、备注四种参数可供填写,这也是许多同类软件提供的功能,但是KeePass能够记录的信息远远不止这些。
A、在每条记录的“高级”界面中,你可以为这条记录添加所有格式的文件,比如图片、文档等等。添加之后,通过双击文件名还可以快速打开这些文件。
B、可以添加其他字段。比如网上银行可能还需要你记录信用卡的帐号,这时你可以创建名为“信用卡帐号”的字段名,在字段值中输入十几位的字符。再比如有些网站在注册的时候,会让你设置找回密码时的问题和答案,相信绝大部分人是记不住的,因为不同网站中可选的问题都不一样,而答案更是可能胡乱填写的,这个时候你就可以把问题创建为字段名,答案保存成字段值。
7、安全的快速复制帐户和密码、从此无须在重复输入这些信息。当你双击某条记录的帐户、密码时,这些信息就会暂时保存到剪切板中(默认12秒后自动清除剪切板),方便你进行粘贴。而网址双击后会直接打开,自定义字段在右键菜单中也可以进行快速复制。
8、可以创建多个数据库文件。同一台电脑上的KeePass可以方便的给多个人使用。
9、可以批量导入导出密码。
10、带有同步功能,你可以帐户信息同步到其他数据库文件中。这个功能也是非常好用并且也是极为少见的。
11、可以对记录进行分类。KeePass默认有6中分类。如果觉得不够或者不适合你的话,你还可以自己创建更多的分类(软件中称之为组群)。
12、多种不同的排序方式,也可以更改窗口布局和置顶显示。
13、自带密码生成器。
14、自动记录更改历史,修改前的所有信息也可以快速找到。许多时候,我们都会更改密码和用户名。但是更改前的信息对我们也是很重要的,许多时候还是可能会用到旧的。而KeePass的作者也是考虑到了这一点,所以你每次修改前的信息都不会被删除,而是被保存成为一个历史。你可以在编辑记录时的“历史”界面双击查看它们。
15、可以最小化到系统托盘。
16、使用快捷键做到自动登录。默认情况下,KeePass会自动判断你正在浏览哪个网站,当登录框获得焦点的时候,按下ctrl+alt+a键可以自动帮你填写相关网站的用户名、密码、甚至连登录键都帮你按了。当然你也可以设置窗口自定义规则让自动登录功能只在某些程序中有效。如果登录的时候还需要你填写验证码等信息(也就是默认规则产生问题时),你可以创建自定义规则进行修正,比如取消自动点击登录按钮。
KeePass(密码管理器)中文版使用方法
中文包解压缩后放在keepass目录的Languages目录中。然后进入“View”-“Change Language...”选择简体中文语言包,并点击确定重启。
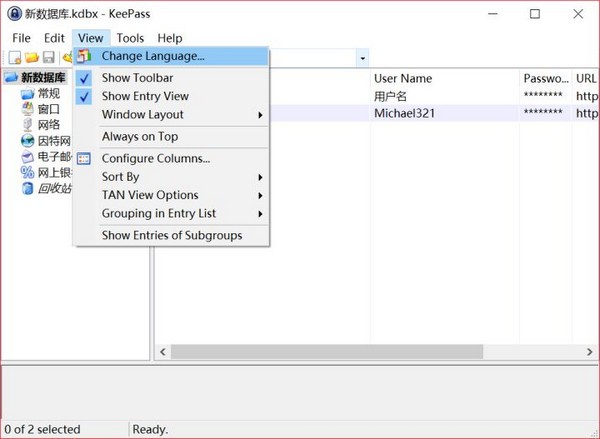
重启后keepass应该就是中文界面了,打开keepass,点击软件左上角的“文件”-“新建”创建一个新的密码数据库
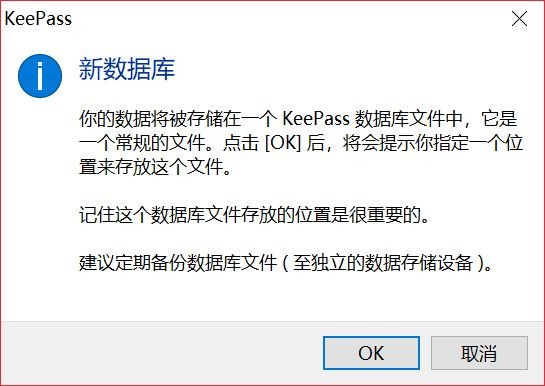
点击ok后选定一个位置保存,可以用一个临时位置比如桌面(以后这个数据库文件可以随时剪切去别的地方)。
选定密码数据库位置后,需要创建管理密码
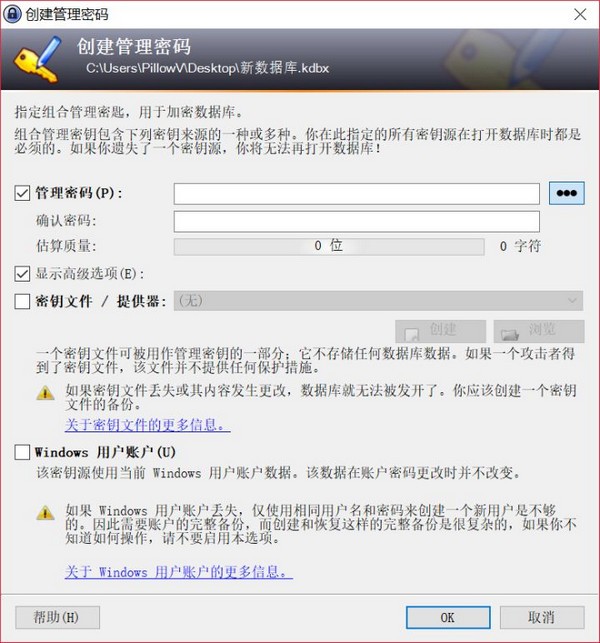
密钥文件是一个密码校验文件,如果选择了密钥文件,则以后打开数据库除了密码还需要这个密钥文件才能打开,可以选择以提高安全性。密钥文件可以是一个文本,一张图片,一个表情包或者一个key文件等等等等。你甚至可以用你的身份证扫描件或者你喜欢的大姐姐视频做密钥文件。
注意!!windows用户账户千万别勾选,血的教训!!
密码创建后就是创建数据库文件,其他选项都不重要,重要的是安全这一步:

你可以选择你喜欢的加密方式,如果不懂的话(比如我),随便改改不用默认的就是了(不负责任)。
下一步:
我会好好保管我的数据库,密码以及密钥文件的,所以我没打印,有需要的可以打印。
然后数据库就打开了,打开后的数据库别急着生成密码,先做以下几个配置
在“工具”-“生成密码表”中,将你以后需要自动生成的密码规则选好,包括密码长度和所需字符,以后新建密码的自动生成就是按这个规则生成的。

如果怕麻烦,就按默认的就好了,因为有的网站的密码是不支持其他字符的,生成后还需要手工删除。
接着就是“工具”-“选项”里的配置,内容非常多,需要的可以自己看。

记住:“高级”中的“退出和锁定数据库时自动保存”不用勾选。
这些配置完毕后,基本配置就差不多了。
KeePass(密码管理器)中文版更新日志
对于条目对话框的“历史记录”标签页上列出的每个条目,将显示相对于前一个条目修改的字段。
在入口对话框的“历史记录”标签页增加“比较”按钮;when two (not necessarily consecutive) history entries are selected, clicking the button shows a detailed comparison (with values, etc.).
编辑条目时,条目对话框的历史条目列表现在包含一个名为“对话框(未保存)”的条目,它代表在当前对话框(其他标签页)中输入的所有数据。
编辑条目时,条目对话框的历史条目列表现在包含一个名为“当前(时间)”的条目,这是当前存储在数据库中的条目(当前对话框中没有进行任何更改)。
在“查找”主菜单中添加“历史”命令;它列出所有条目修改(按时间排序)。
在大多数报告对话框中添加了过滤框(最后修改的条目、历史、大条目、相似的密码簇、密码质量、历史条目比较、数据库文件搜索……)。
在大多数报告对话框中添加了“打印”按钮。
在大多数报告对话框中添加了“导出”按钮;支持的格式是 CSV 和 HTML。
添加了{EDGE} 占位符,它被新的(基于 Chromium 的)Microsoft Edge 的可执行路径替换(如果已安装)。
在入口对话框的 URL 覆盖建议下拉列表中添加了私有模式下 Microsoft Edge 的URL覆盖建议。
添加了可选的内置全局 URL 覆盖,用于在私有模式下使用 Microsoft Edge 打开 HTTP/HTTPS URL。
在激活自动排序的情况下尝试重新排列条目时,KeePass 现在会询问是否停用自动排序。
在条目/组对话框的标签 按钮下拉菜单中添加了访问键。
在“查看”→“排序依据”菜单中添加了访问键。
在条目模板菜单中添加了访问键。
在“执行自动类型”菜单中添加了访问键(如果打开“显示其他自动类型菜单命令”选项,则会显示)。
添加{HMACOTP} 并{TIMEOTP}在“执行自动类型”菜单中。
为“复制基于时间的 OTP”条目数据命令添加了键盘快捷键。 Ctrl+T
为“显示基于时间的 OTP”条目数据命令添加了键盘快捷键。Ctrl+Shift+T
增强的 Password Depot XML 导入模块以支持新格式(添加了对新节点名称、组图标、回收站、标签、收藏夹、自动类型延迟转换、历史记录、增强的图标映射、增强的日期/时间解析、.. .).
为 HTML 导出/打印输出中的标题添加了边框。
添加了对在FIPS 模式下运行 KeePass 的支持 。
KeePass(密码管理器)中文版更新内容
修复已知问题上一篇:闪电音频格式转换器电脑版
下一篇:雨燕投屏电脑版




 360解压缩软件2023
360解压缩软件2023 看图王2345下载|2345看图王电脑版 v10.9官方免费版
看图王2345下载|2345看图王电脑版 v10.9官方免费版 WPS Office 2019免费办公软件
WPS Office 2019免费办公软件 QQ浏览器2023 v11.5绿色版精简版(去广告纯净版)
QQ浏览器2023 v11.5绿色版精简版(去广告纯净版) 下载酷我音乐盒2023
下载酷我音乐盒2023 酷狗音乐播放器|酷狗音乐下载安装 V2023官方版
酷狗音乐播放器|酷狗音乐下载安装 V2023官方版 360驱动大师离线版|360驱动大师网卡版官方下载 v2023
360驱动大师离线版|360驱动大师网卡版官方下载 v2023 【360极速浏览器】 360浏览器极速版(360急速浏览器) V2023正式版
【360极速浏览器】 360浏览器极速版(360急速浏览器) V2023正式版 【360浏览器】360安全浏览器下载 官方免费版2023 v14.1.1012.0
【360浏览器】360安全浏览器下载 官方免费版2023 v14.1.1012.0 【优酷下载】优酷播放器_优酷客户端 2019官方最新版
【优酷下载】优酷播放器_优酷客户端 2019官方最新版 腾讯视频播放器2023官方版
腾讯视频播放器2023官方版 【下载爱奇艺播放器】爱奇艺视频播放器电脑版 2022官方版
【下载爱奇艺播放器】爱奇艺视频播放器电脑版 2022官方版 2345加速浏览器(安全版) V10.27.0官方最新版
2345加速浏览器(安全版) V10.27.0官方最新版 【QQ电脑管家】腾讯电脑管家官方最新版 2024
【QQ电脑管家】腾讯电脑管家官方最新版 2024 360安全卫士下载【360卫士官方最新版】2023_v14.0
360安全卫士下载【360卫士官方最新版】2023_v14.0