win10打开虚拟键盘的方法:
1、在桌面点击右下角的【信息】图标;
2、选择【所用设置】,如图:
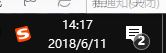
3、进入Windows设置界面,选择【轻松使用】,如图:
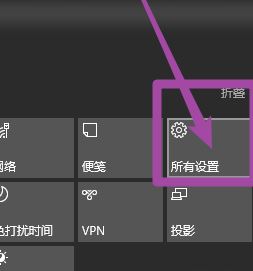
4、进入后,我们点击左边的【键盘】—【屏幕键盘】,如图:
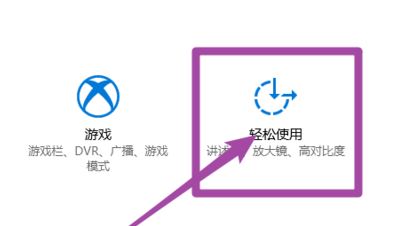
5、打开屏幕键盘(默认是关闭的),如图:
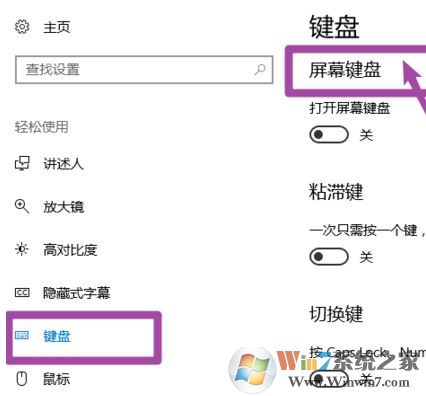
6、下面就是win10的屏幕键盘了,可以通过触屏和鼠标点击来使用,如图:
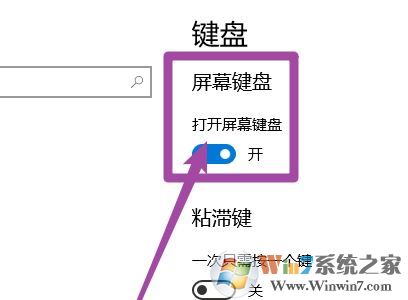
以上便是winwin7小编给大家介绍的关于win10系统打开虚拟键盘的详细操作方法,打开的时候很简单哦!
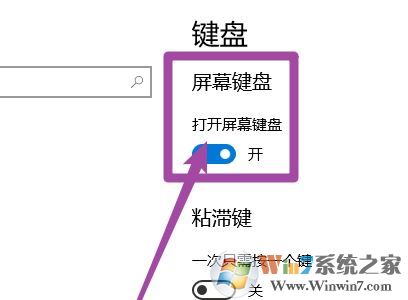
以上便是winwin7小编给大家介绍的关于win10系统打开虚拟键盘的详细操作方法,打开的时候很简单哦!