win10打开蓝牙的方法:
1、按下win+x,然后在弹出的Cortana助手搜索或者是语音搜索的方式打开,我们手打输入蓝牙两个字,或者是语音说“打开蓝牙即可”;
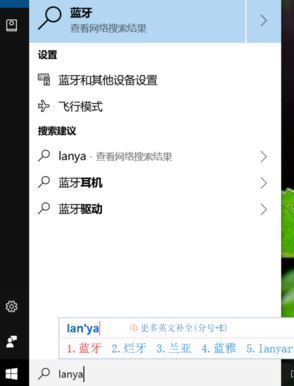
2、进入蓝牙的手动方式。我们点击键盘上的win键,或者是我们找到开始菜单的图标,找到齿轮图标点击进入。
3、进入设置以后,我们找到设备的选项,里面有蓝牙,打印机和鼠标,我们直接进入找蓝牙。
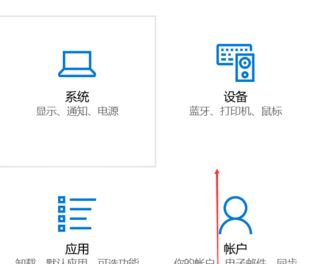
4、进入电脑蓝牙以后,我们点击蓝牙的开启按钮,打开蓝牙,搜索并添加你的配对设备就可以了,开启后下面就会显示可以链接的蓝牙设备了,可以是手机,耳机,鼠标等等;
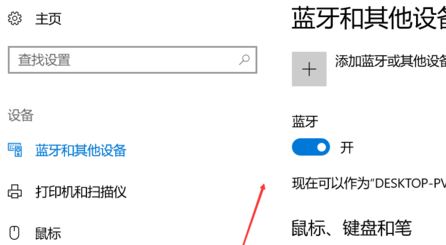
5、在任务栏寻找蓝牙,一般来说系统任务栏里面都会有蓝牙图标的,我们可以在这里管理蓝牙,使用开启或者关闭,添加设备等功能,如图:
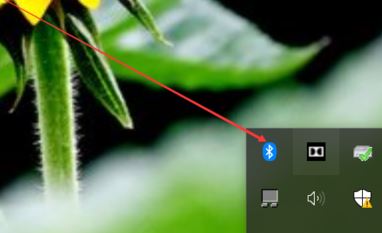
以上便是winwin7小编给大家分享的关于win10电脑中打开蓝牙的详细操作方法!