解决方法:
1、首先点击开始菜单,在左侧栏点击设置按钮,找到“网络和internet”项,点击进入,如图:
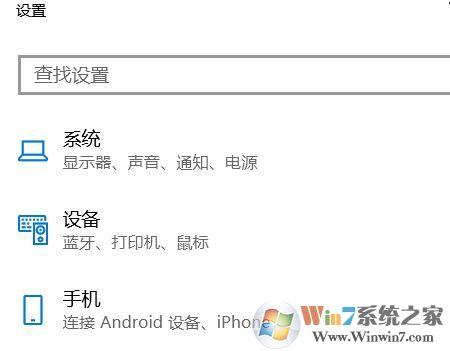
2、下拉找到“移动热点”点击进入,如图:
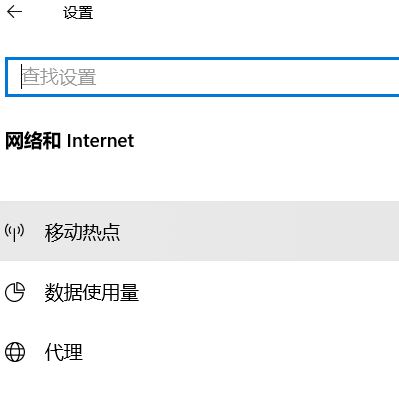
3、移动热点中,点击编辑按钮设置共享WiFi参数。如图:
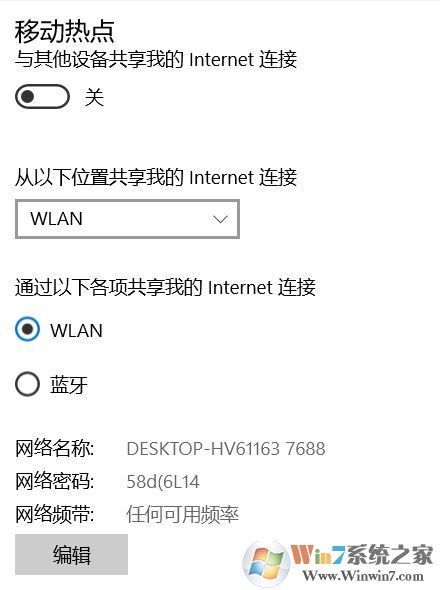
4、根据自己需求是否修改,密码部分如果怕自己忘记可以改成熟悉的规则密码。特别注意,在最后一项网络频带中,手动指定5GHz或者2.4GHz。这里要多说一点,很多小伙伴在开启Win10共享后总是失败,连不上,其实原因特别简单。比如已经使用5GHz接入网络,在共享WiFi的时候网络频带是默认的“任何可用频率”,但是Win10没有那么智能,依旧用5GHz频带共享WiFi。所以即便开启了共享功能,并且能搜到这个热点,但绝对无法链接。所以这里小编强烈建议大家指定设置,并且避开连接WiFi的频带。
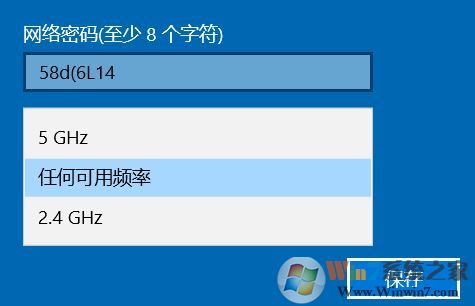
通过上述方法设置完毕后,在“移动热点”中点击“与其他设备共享我的Internet连接”开关生效,手机段就可以搜到这个热点,输入密码即可连接。
以上便是win10系统中开启热点后连接不上的有效解决方法!