教你显卡高性能图文设置方法:设置运行3D程序时全程使用独立显卡:
1、右键单击桌面空白处,选择 “NVIDIA控制面板”;如图所示:
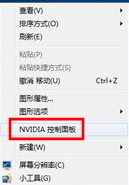
2、在“3D设置”菜单下的“管理3D设置”中选择“全局设置”,然后在“首选图形处理器”下拉菜单中选择“高性能NVIDIA处理器”,单击“应用”;如图所示:
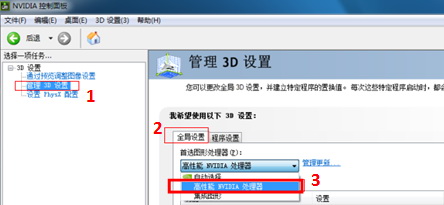
方法二:对于指定程序进行显卡设置:
1、右键单击桌面空白处,选择 “NVIDIA控制面板”;如图所示:
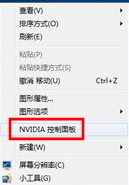
2、单击“3D设置”菜单下的“管理3D设置”,在视图下选择“将‘用图形处理器运行’添加到上下文菜单”。在“程序设置”下的“为此程序选择首选图形处理器”下拉菜单中选择“高性能NVIDIA处理器”,单击“应用”;如图所示:
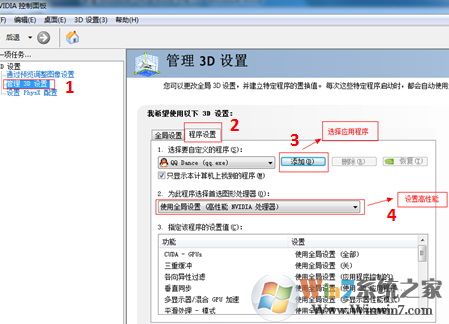
提醒:对于有双显卡硬件开关的电脑(一般是2013年以前销售的联想电脑),请先参看说明书,确定显卡开关在打开的位置,并已正确的安装好两个显卡的驱动。如果打开开关或装驱动后仍不能正常使用双显卡切换功能,请根据说明书BIOS章节,找到双显卡开关选项并确定已开启。
AMD显卡高性能设置方法:
1、桌面空白处点击鼠标右键,选择下图中的"AMD Radeon Settings"选项,打开AMD显卡控制台;
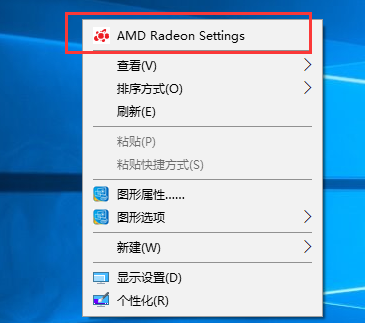
2、选择“系统”选项;
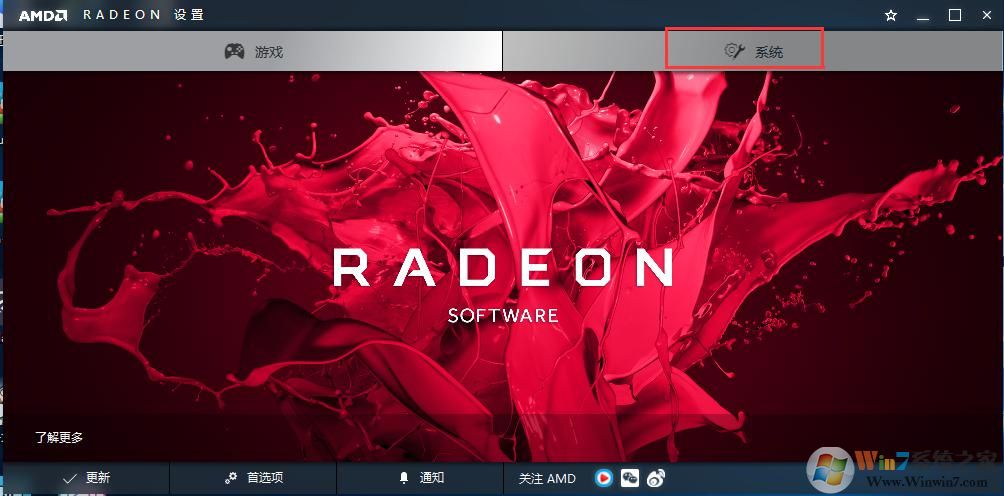
3、点击“可切换显卡”选项;
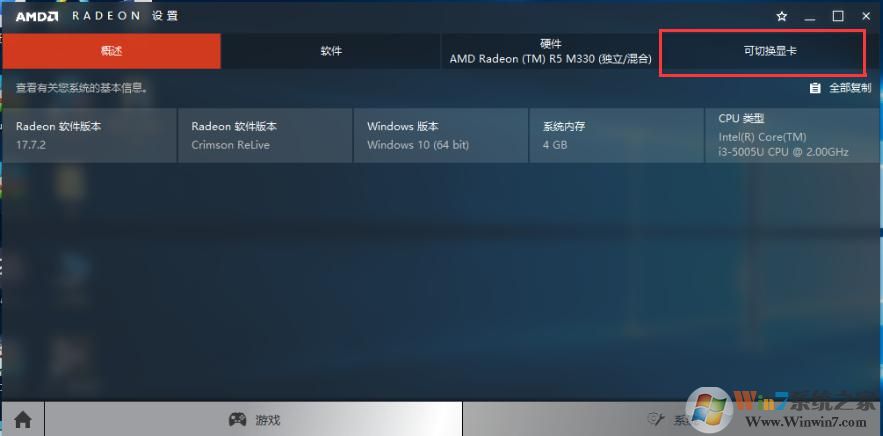
4、在右上角选择“已安装的配置好的应用程序”;
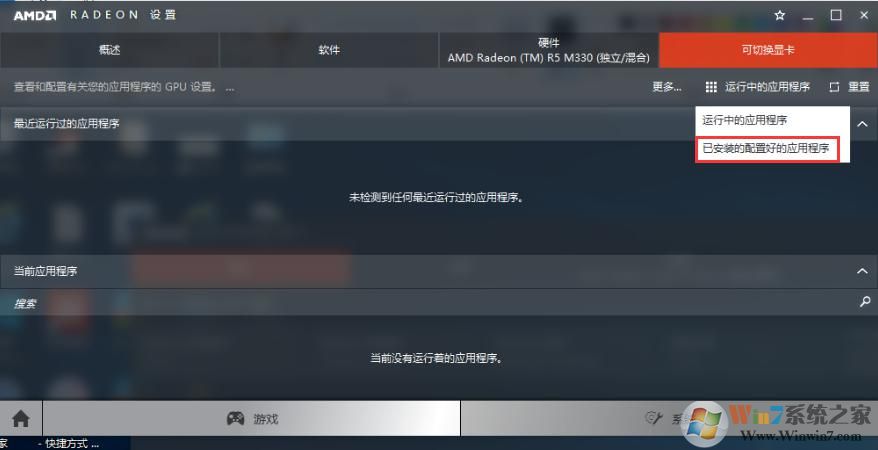
5、选中浏览按钮,可添加需要独显运行的应用程序。
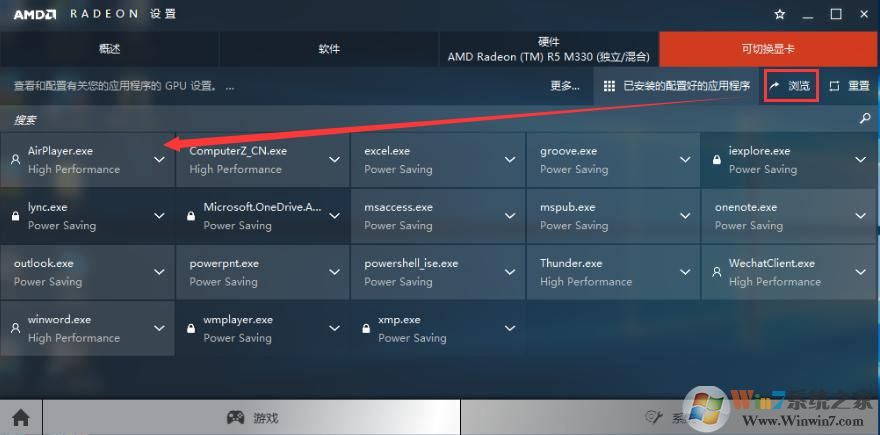
6、点击需要设置的游戏或程序,在弹出的菜单中选择“High Performance”,即表示使用独显运行该程序。
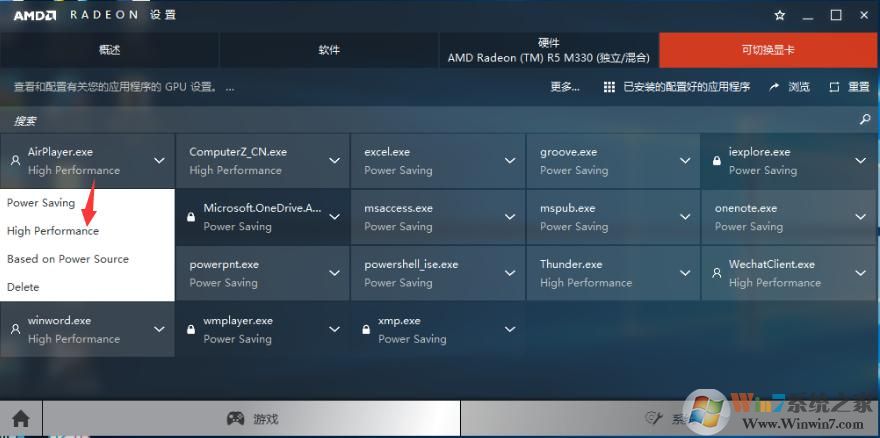
以上便是winwin7小编给大家分享的关于win10系统中显卡高性能的设置方法!