win10自定义我的文档路径的设置方法:
1、首先我们先打开此电脑;
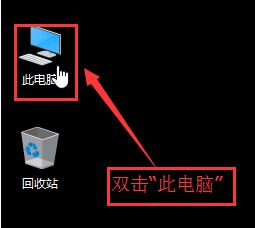
2、接着我们在左侧点击【文档】;
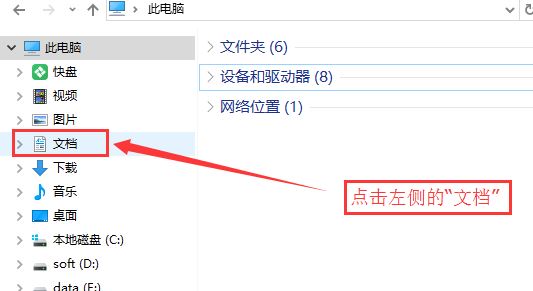
3、在我的文档空白的地方,点击右键,选择属性,如图所示:
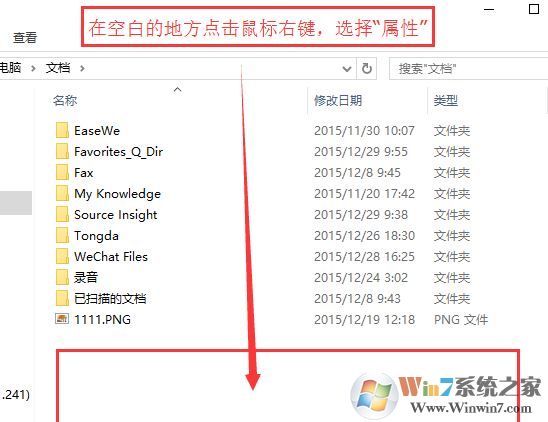
4、选择“位置”选项卡,如图:
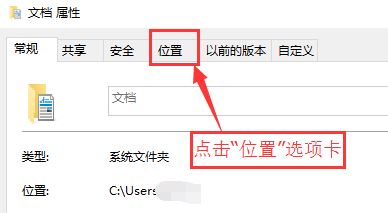
5、点击图中的“移动”按钮,如图:
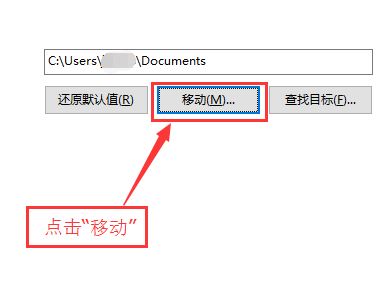
6、在弹出的浏览框,选择你要备份的文件夹,然后单击“选择文件夹”按钮。这里我选择了F盘下面的“文档备份”空文件夹,如下图所示:
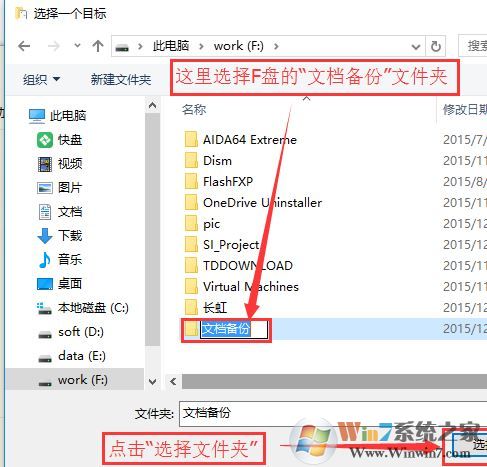
7、选择好之后点击【确定】按钮保存设置,在弹出的对话框中,选择“是(Y)”,开始移动文件,如图:
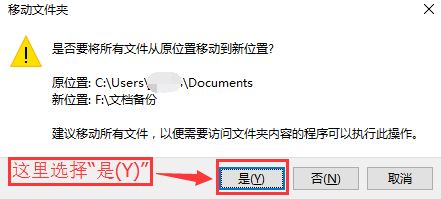
8、打开F盘里面“文档备份”文件夹,可以看到里面就是我们之前转移的文件了!
以上便是winwin7小编给大家分享的关于wim10系统我得文档路径如何修改的操作方法!