win10修改桌面路径的详细操作方法:
1、首先打开桌面文件夹,打开“C:\Users\Administrator”,就是系统盘盘符--用户--当前用户账户名;
2、此时我们可以看到“桌面”文件夹;
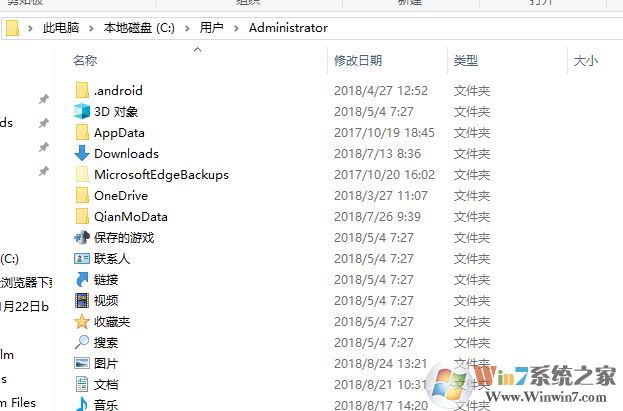
3、在桌面文件夹上单击右键,选择属性。入的desktop文件夹属性后点击位置选项卡;
4、在位置界面点击【移动】按钮,如图:
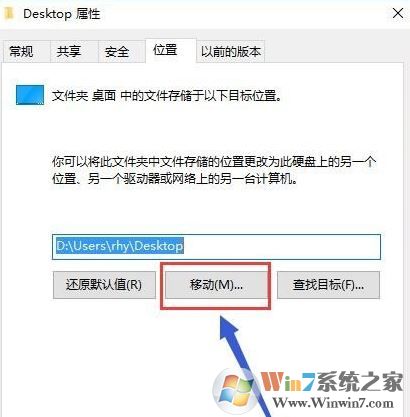
5、重新选择一个存放桌面文件的路径,点击确定按钮;
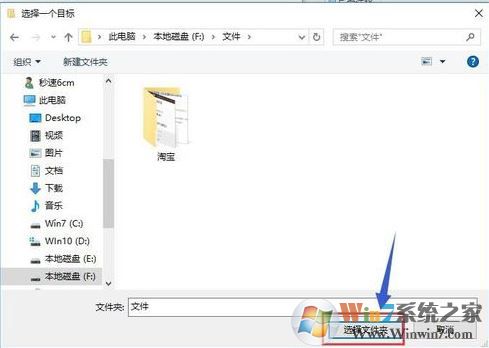
选择好修改路径之后我们点击应用 确定即可开始转移了!以上便是winwin7小编给大家分享介绍的关于win10系统修改桌面路径的详细操作方法!