笔记本外接显示器模糊的解决方法:检查驱动程序
1、首先需要先确认当前的显卡驱动的版本是多少,打开“设备管理器”之后,选择 “显示适配器”,将其展开 ,以NVIDIA显卡为例,如图:
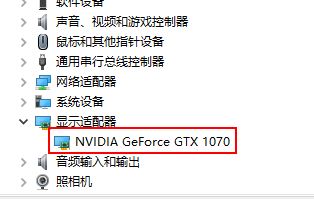
2、在NVIDIA Geforce GTX 1070显卡上,单击鼠标右键选择“属性”>“驱动程序”,这样就能看到当前的显卡版本是多少,如图:
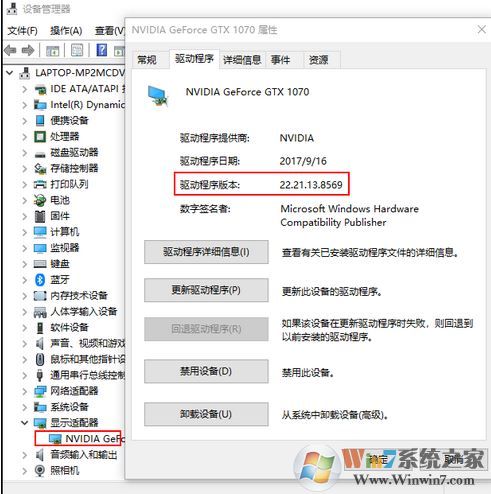
3、同时,通过机器的型号,打开HP的官网,搜索这个机型的驱动 ,如果官网的驱动版本,高于当前的版本,可以直接从官网下载最新的驱动安装测试,如图:
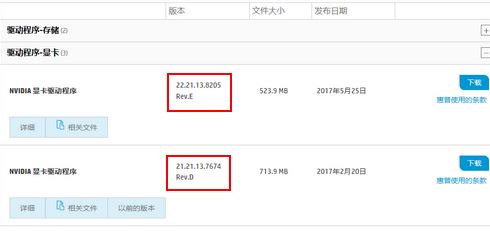
4、反之,如果官网的驱动小于当前的驱动版本,需要先卸载当前的驱动,使其版本低于官网的版本,再进行驱动更新,否则无法完成驱动的安装。
以NVIDIA显卡驱动为例,驱动程序提供了执行清洁安装的功能,使用清洁安装可以先删除掉当前显卡驱动程序所有组件和配置文件,然后再安装新的驱动程序
先选择自定义,然后下一步,如图:
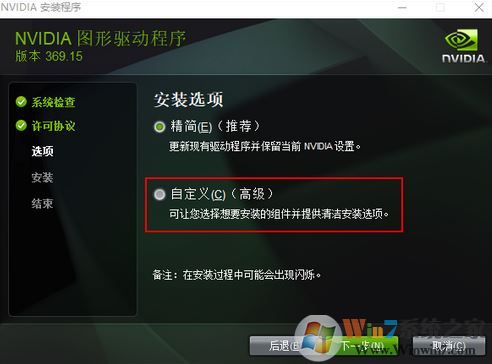
勾选执行清洁安装的复选框,下一步完成驱动安装即可。
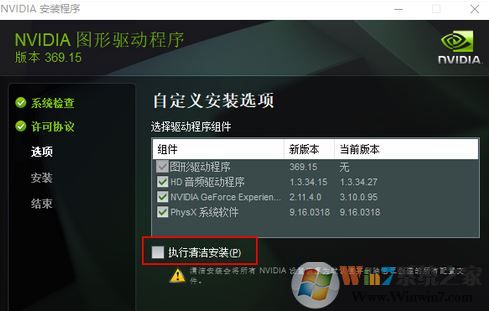
分辨率设置:
1、在桌面的空白处,单击鼠标右键,选择“显示设置”;
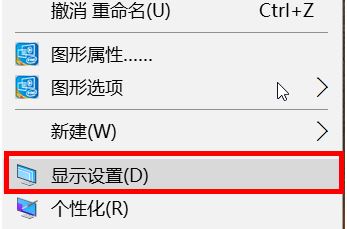
2、然后就可以看到“分辨率”的选项,建议是选择(推荐)分辨率,如图:
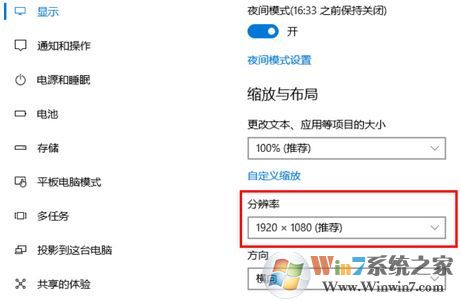
显示器设置:
1、查看显示器按钮上是否有Auto字样,如图:

2、机器有相似的Auto按钮,建议连接好显示器与主机端的数据线(如VGA、HDMI及DP等连线),打开主机及显示器待显示界面不再变化时按动显示器的“Auto(Select)”键自动调整,看看是否可以解决显示器异常问题,如图:

3、机器无相关的Auto按钮,建议连接好显示器与主机端的数据线(如VGA、HDMI及DP等连线)并打开主机及显示器,然后按下面方法操作:
A、按动功能表或菜单按钮调出显示器菜单;
B、请按动“+”(加号)按钮向上滚动,或者按“–”(减号)按钮向下滚动,选择
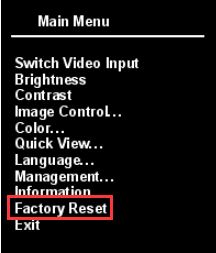
Factory Reset(恢复出厂设置),再按动菜单或功能表按钮选中及确认恢复出厂即可。
注:部分机器的Factory Reset(恢复出厂设置)会在Management(管理)选项下,若按动按动菜单或功能表按钮没有找到Factory Reset(恢复出厂设置)的选项,那么我们可以尝试在Management(管理)选项下寻找。
关于win10笔记本电脑外接显示器模糊的故障的解决方法就给大家分享到这里,通过上述方法进行操作设置后仍存在问题可换一台显示器试试!