相关教程:win10系统分屏显示不同内容的方法
1、在win10系统下接好外接显示器后按FN+F4(各个品牌机的按钮步不一样,这里仅供参考)或者WIN+P后可以选择外接显示器模式。建议使用仅限第二屏,这样只在外接显示器使用比较省电。

2、在系统桌面下也可以通过显卡控制台来切换外接显示,本次以英特尔显卡控制台为例。右单击桌面空白处,在弹出菜单点击“图形属性”,在“图形属性”中点击“显示器”;

3、进入“显示器”设置项目后点击“多屏显示”;
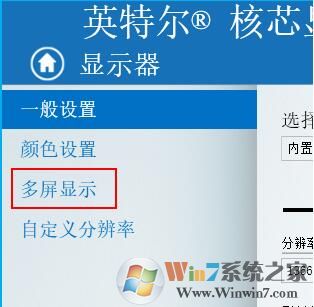
4、在“多屏显示”里面可以选择“显示器模式”来切换外接显示器。或直接切换到数字显示器,内置为笔记本本身屏幕。
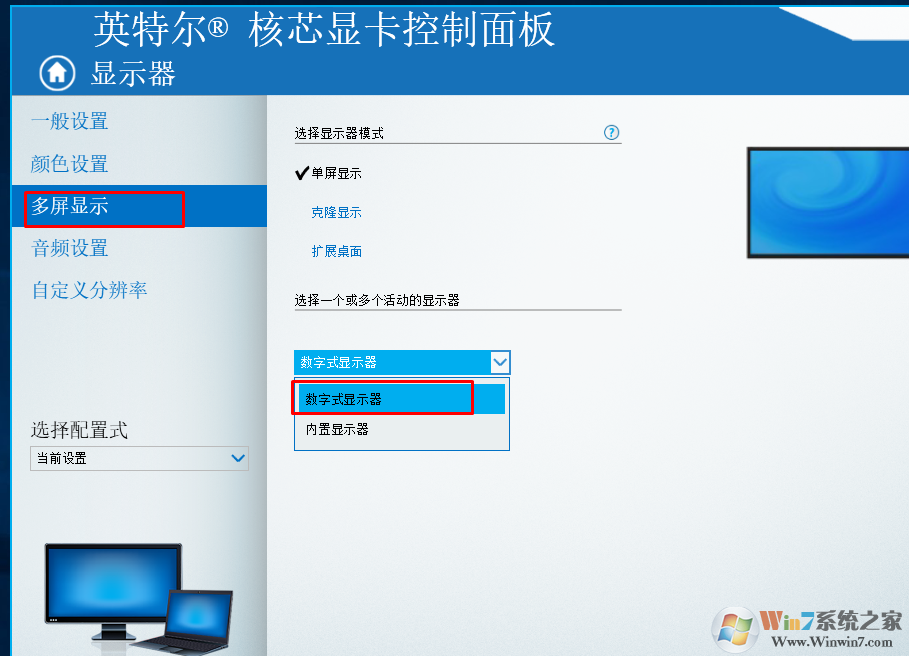
总结:以上就是win10笔记本切换到外接显示器的方法了,希望对大家有帮助。