真正删除打印机驱动的方法:
1、按win+r 呼出运行,键入:control panel 点击确定 或者 点击小娜,搜索控制面板 打开控制面板;
2、将控制面板的查看方式修改为 大图标 ,在下面找到并点击【设备和打印机】,如图:

3、在设备和打印机界面我们可以看到当前的打印机,在该打印机上单击右键,选择【删除设备】,如图所示:
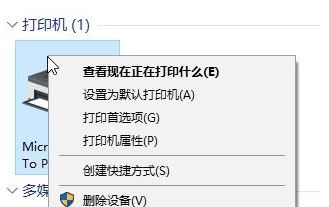
4、在“删除设备”窗口中,点击“是”按钮将其删除,如图:
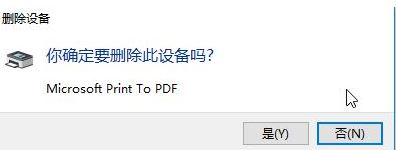
5、删除后必须断开 USB 连接线,重新启动win10,重新启动电脑后不要进行任何打印操作;
6、重新打开“设备和打印机”,点击“Microsoft XPS Document Writer”打印机图标然后点击工具栏中的“打印服务器属性”按钮,如图所示:
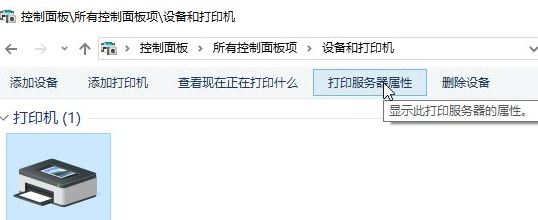
7、在“打印服务器属性”窗口中,点击“驱动程序”选项卡,选择之前删除的打印机型号(小编这里的是:Canon lnkjet 0253),然后点击“删除”,如截图:
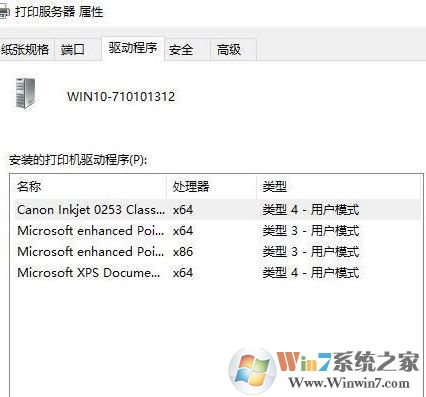
8、在“删除驱动程序和驱动程序包”窗口中,选择“删除驱动程序和驱动程序包。”,然后点击“确定”按钮-- 删除 即可,如截图:
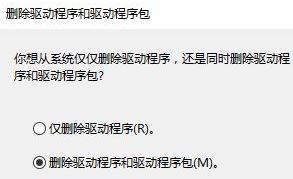
以上便是winwin7小编给大家分享介绍的关于如何彻底卸载打印机的操作方法,通过上述步骤进行操作可完美删除打印机!
相关文章:
win10打印机的常见问题怎么解决?win10打印机常见问题有效解决方法
win10怎么安装无线打印机?小编教你win10连接无线打印机打印文件的方法