开启或禁用打印机保留的文档的方法:
1、首先,我们点击电脑左下角的开始菜单,弹出的界面,我们点击设置,也可以使用快捷键windows+i 组合热键快速打开【设置】;
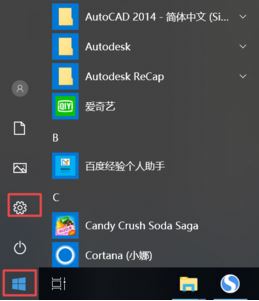
2、进入windows设置,我们点击【设备】;
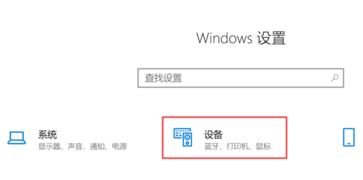
3、弹出的界面,我们点击打印机和扫描仪;
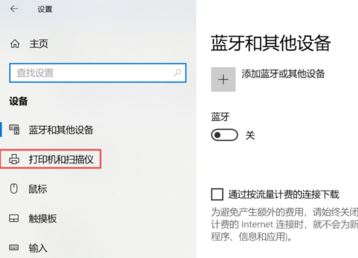
4、之后我们点击我们电脑连接的打印机,然后点击管理;
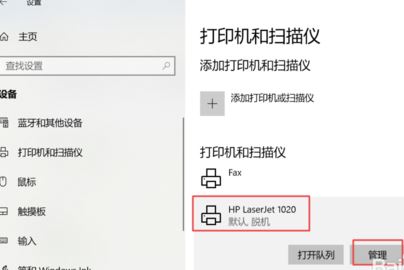
5、在点击详情界面,我们点击打印机属性;
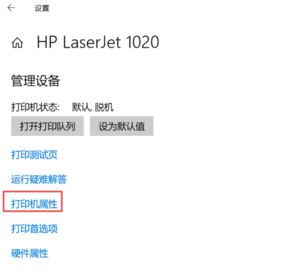
6、打开打印机属性窗口之后,我们点击【高级】选卡,如图所示:
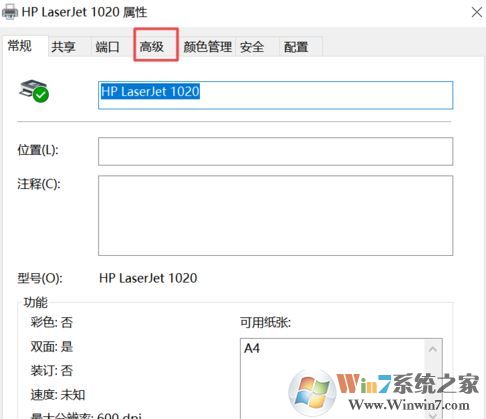
7、弹出的界面,我们将保留打印的文档给勾选上,然后我们点击应用,之后我们点击确定,这样我们就设置好保留打印的文档了,相信大家现在都会设置了。
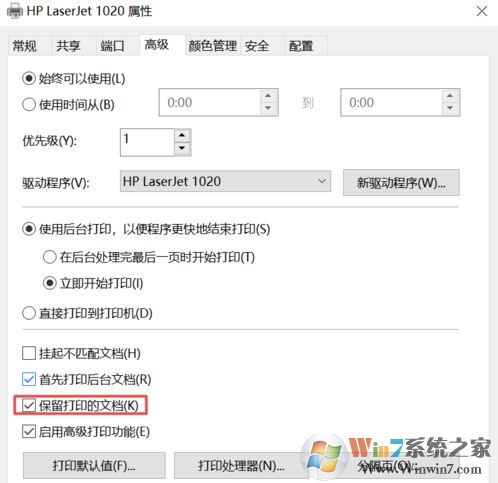
如果要重新开启的话只需将该选项重新勾选即可!
本文上述小编介绍的操作方法便是win10系统禁用打印机保留的文档 选项的设置方法!
相关文章:
win10如何彻底卸载打印机?真正删除打印机驱动的方法
win10打印机端口无法选择怎么办?win10无法设置打印机端口的解决方法