Windows BitLocker驱动器加密通过加密Windows操作系统卷上存储的所有数据可以更好地保护计算机中的数据。BitLocker使用TPM帮助保护Windows操作系统和用户数据,并帮助确保计算机即使在无人参与、丢失或被盗的情况下也不会被篡改。
bitlocker加密条件:
1、首先windows商业和旗舰版才能使用BitLocker,如Win7旗舰版、Win10专业版、Win10企业版等
2、UEFI启动的笔记本电脑或台式机;
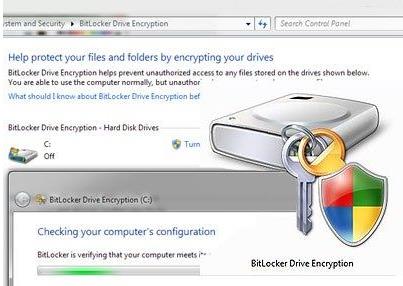
操作步骤如下:
1、我们首先右键点击,你要加密的分区,然后选择启用 bitlocker选项;
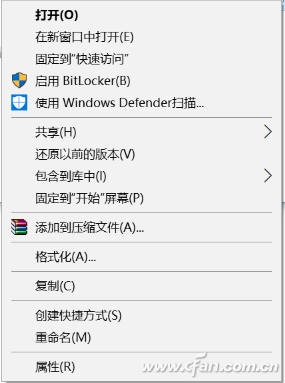
2、然后我们选择解密的方式,一般小编推荐使用密码来解锁驱动器;

3、接下来就是需要选择怎么退潮甩恢复密钥;(如果你密码忘记了可以命名用恢复密钥来解锁,小编先选择保存到文件);
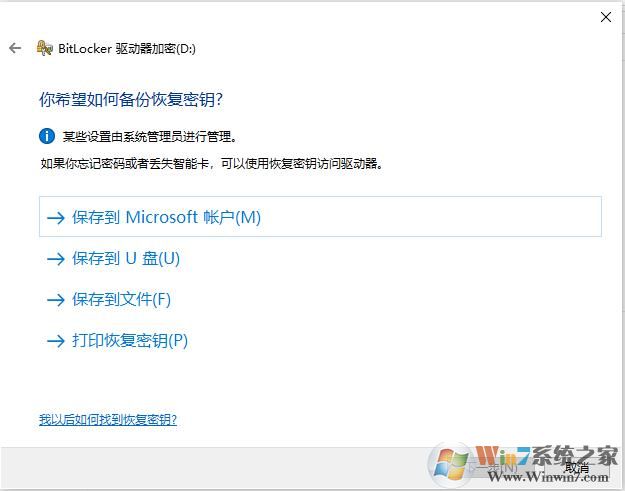
4、注意不能保存在磁盘根目录下;
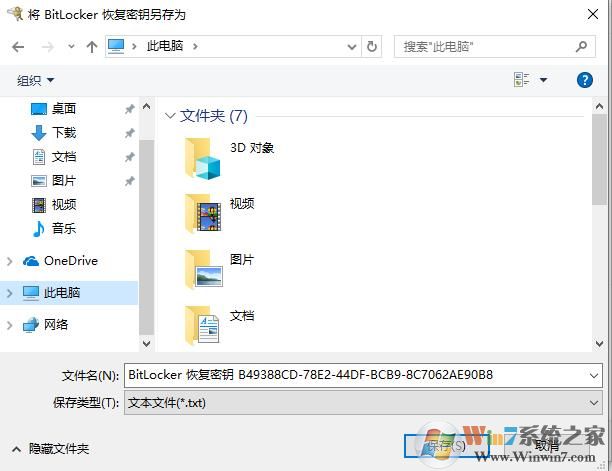
5、选择要加密的空间大小,可选择仅加密已经使用的磁盘空间,或是加密整个驱动器;(选择仅加密已用的磁盘空间是推荐的,加密会比较快,之后新加入的文件会自动加密)

6、选择加密的模式,有新加密模式和兼容模式,可移动的驱动器建议兼容模式,本机的话就新加密模式;
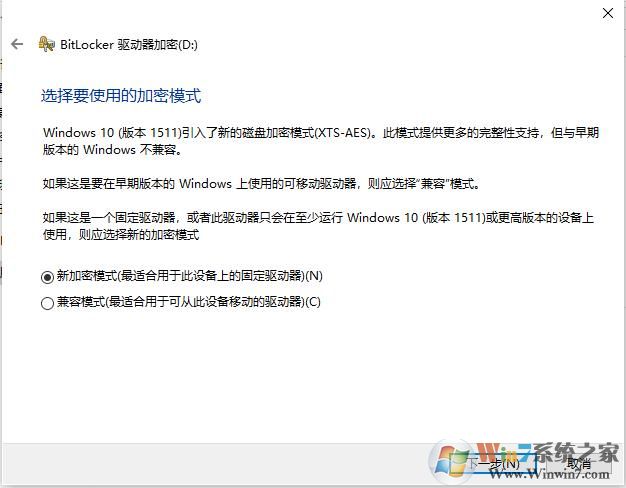
7、点击开始加密,加密开始;
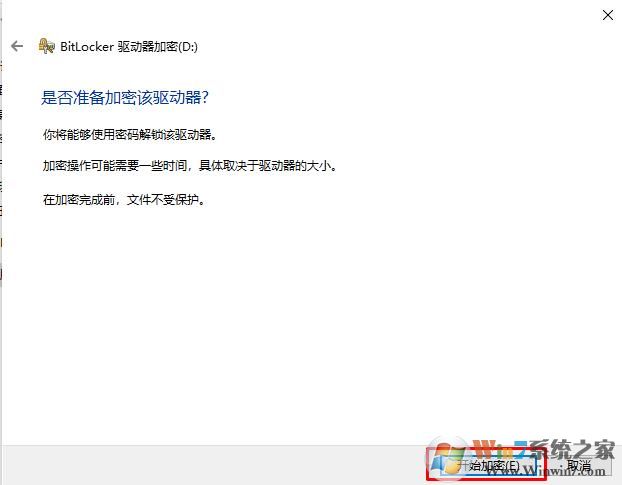
8、加密之后,磁盘图标会变化成一个有锁的样子;
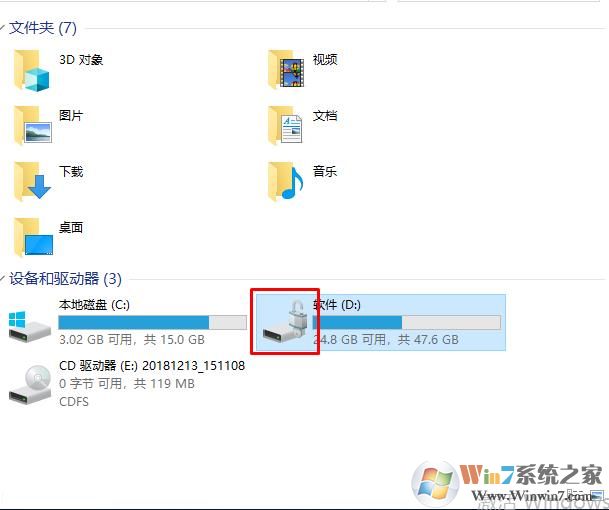
9、右键点击打一我们可以看到 正在加密,需要一些时间的哦,等待完成就加密好了。
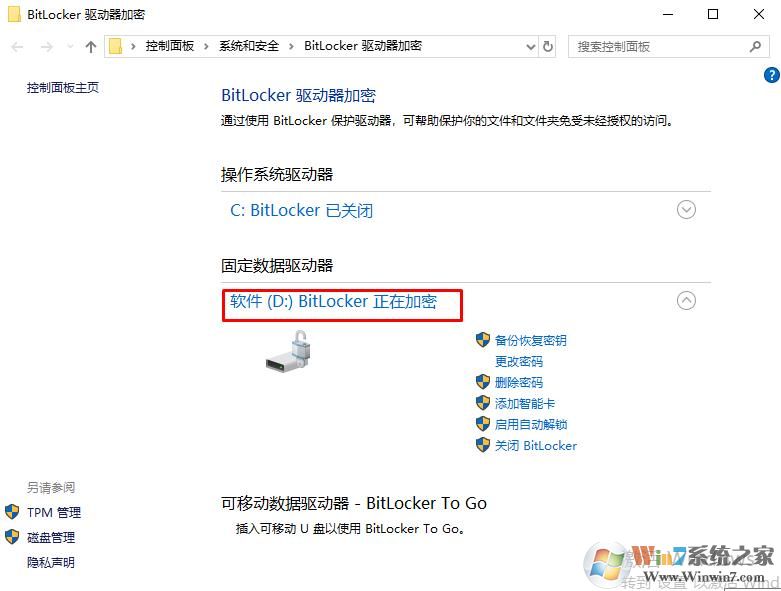
需要注意的是,如果要格式化硬盘,那大家一定先要解密 再进行格式化,不然会有不可预料的问题。