win10新建桌面的方法
在Windows10桌面,右键点击任务栏的空白位置,在弹出菜单中点击“显示任务视图按钮”一项,如图: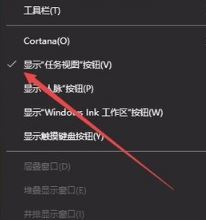
在Windows10任务栏左侧就有一个“任务视图”按钮,如图:

此时,我们用鼠标点一下任务视图按钮,就可以方便的打开多桌面界面了,在这里可以选择使用不同的桌面,如图:
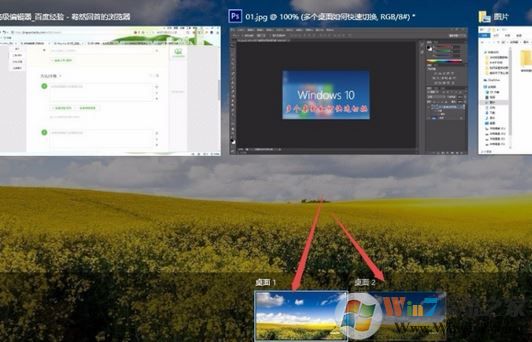
如果桌面不够用了,可以再建立一个桌面,只需要在多桌面界面点击右下角的“新建桌面”按钮即可不需要的话按下win+tab,点击 X 关闭即可,以上便是winwin7小编给大家分享介绍的win10新建桌面的方法!
相关文章:
Win10新建文件夹的快捷键是什么?Win10无法新建账户,账户权限变成访客账户解决方法